

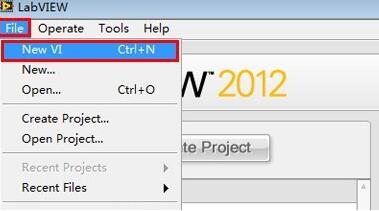
|
编程(Programming)是编定程序的中文简称,就是让计算机代码解决某个问题,对某个计算体系规定一定的运算方式,使计算体系按照该计算方式运行,并最终得到相应结果的过程。为了使计算机能够理解(understand)人的意图,人类就必须将需解决的问题的思路、方法和手段通过计算机能够理解的形式告诉计算机,使得计算机能够根据人的指令一步一步去工作,完成某种特定的任务。这种人和计算体系之间交流的过程就是编程。 在LabVIEW 2018文本框中怎么显示设定的文字呢,该怎么操作呢?还不会的朋友赶快来和小编一起学习在LabVIEW 2018文本框中显示设定文字的方法吧,希望通过本篇教程的学习,能够帮助各位朋友。 1、打开LabVIEW软件—>在主菜单中“File” —>在下拉菜单中选择“New VI” 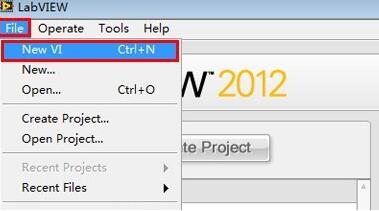 2、弹出两个新的界面,分别是前面板“Front Panel”和程序面板“Block Diagram”,在前面板中单击鼠标右键,弹出控制选板“Controls”,在控制选板中选择文本显示控件“Text Inds”,在子选板中选择字符串控件“String Ind” 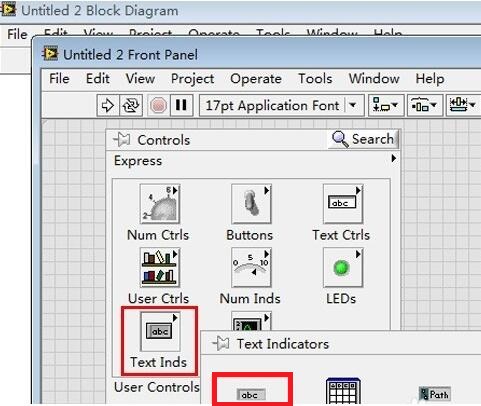 3、这样就在前面板中添加了一个字符串控件,同时我们会看到在程序面板中自动出现一个字符串接线端 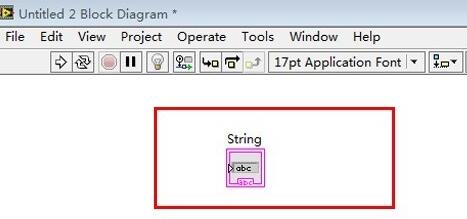
4、右键单击程序面板中的字符串接线端,在弹出的下拉菜单中选择“Create”—>“Constant” 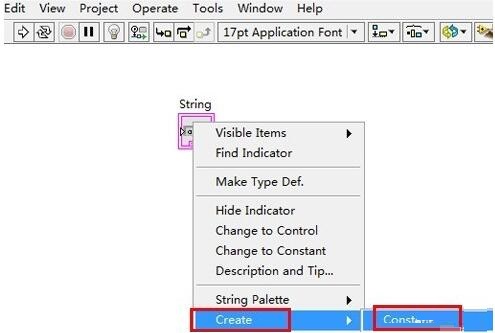 5、例如,在提示框中输入“恭喜发财”  6、现在我们在前面板中点击连续运行按钮,可以看到前面板中的字符串控件中显示出“恭喜发财”四个字 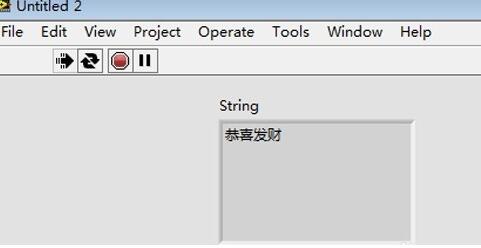 以上就是小编分享的在LabVIEW 2018文本框中显示设定文字的方法,有需要的朋友可以来看这篇文章哦。 使用编程语言写的程序,由于每条指令都对应计算机一个特定的基本动作,所以程序占用内存少、执行效率高。 |
温馨提示:喜欢本站的话,请收藏一下本站!