

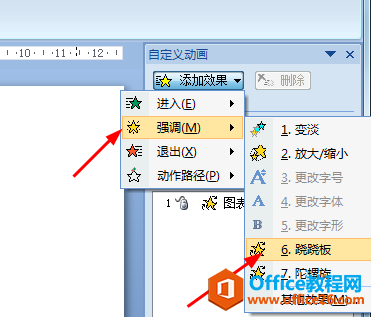
|
Microsoft Office PowerPoint是指微软公司的演示文稿软件。Microsoft Office PowerPoint做出来的东西叫演示文稿,其格式后缀名为:ppt、pptx;或者也可以保存为:pdf、图片格式等。 ppt怎么制作一个圆形的抽奖大转盘,一半抽奖都有圆形转盘,该怎么设计圆形的转盘呢?下面我们就来看看详细的教程,很简单,需要的朋友可以参考下 1、打开ppt,把幻灯片版式设置成空白的,然后点击插入,选择图表。
? ? 2、选择饼图,用第一种饼图,点击确定插入。 ?
3、选中图表旁边的文本,将所有不用的文本删除剩下一个饼图即可。
4、像下图显示的,只有一个饼图,然后可以更改饼图的样式,换个颜色。
5、然后点击插入文本框,要用垂直的文本框,在饼图里面插入奖项。
6、例如下面的图片中,饼图里分别输入了一等奖、二等奖、三等奖和参与奖。文本的位置要自己拖动设置,并旋转文本以适应饼图。文本设置好后,选中饼图,再选择动画,点击自定义动画。
7、在右边点击添加效果,选择强调里的陀螺旋。
8、接着把旋转的速度改成【非常快】,然后双击动画效果-图表3。
9、选择计时,点击重复。
10、选择【直到下一次单击】,然后点击确定。
11、再选择插入形状,插入一个圆形和一个三角形。
12、画出圆形和三角形,并将它们叠放,做成指针形状,如图所示。
13、选中两个形状(选中一个形状后按住Ctrl键,再选择另一个形状,就同时选中了两个形状),然后点击添加效果。
14、选择强调,再选择任意动画效果,例如我选择了跷跷板。
15、这样转盘就设置好了,点击幻灯片放映。
16、开始播放幻灯片的时候是不会动的,单击一下鼠标,转盘就转动起来,指针不动,再次单击鼠标,转盘停止,就可以看到是否中奖了。
Office PowerPoint使您可以快速创建极具感染力的动态演示文稿,同时集成更为安全的工作流和方法以轻松共享这些信息。 |
温馨提示:喜欢本站的话,请收藏一下本站!