

|
办公软件是指可以进行文字处理、表格制作、幻灯片制作、图形图像处理、简单数据库的处理等方面工作的软件。目前办公软件朝着操作简单化,功能细化等方向发展。办公软件的应用范围很广,大到社会统计,小到会议记录,数字化的办公,离不开办公软件的鼎力协助。另外,政府用的电子政务,税务用的税务系统,企业用的协同办公软件,这些都属于办公软件。 有的朋友可能还不熟悉钉钉项目任务添加审批表单的操作,下面小编就讲解钉钉项目任务添加审批表单的操作步骤,希望对你们有所帮助哦。 一、钉钉项目任务添加检查项 1、打开进入软件通讯录中的【项目】 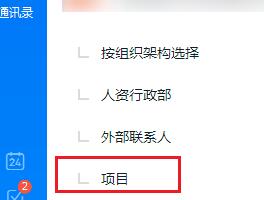 2、进入项目管理列表,点击进入要操作的项目名称。 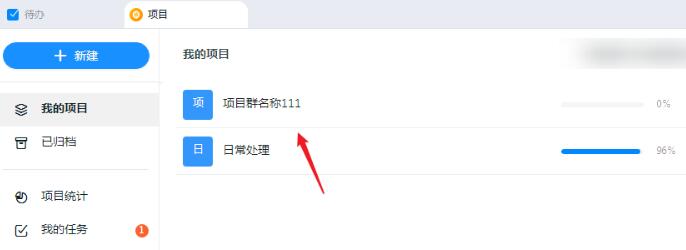 3、在任务列表中点击要设置的任务标题,展开任务的详细窗口。 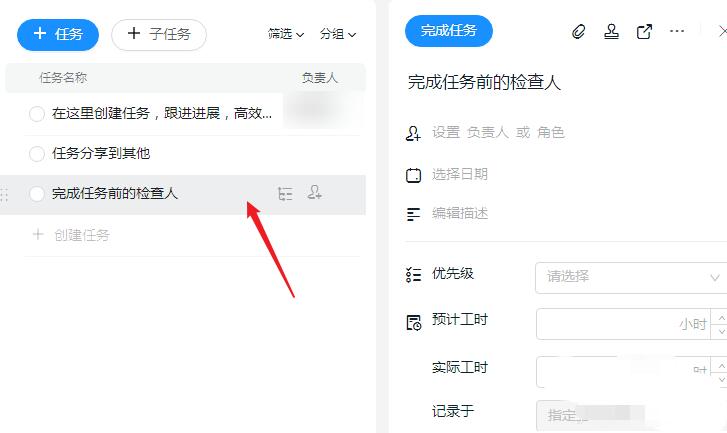 4、点击右上角的【...】图标,在展开的菜单中点击“添加检查项” 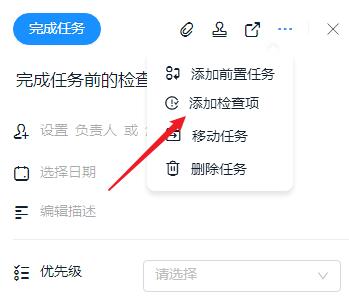 5、就会在界面底部添加上“检查项”,可以直接修改文字说明。 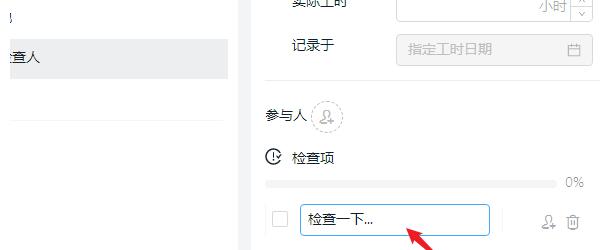 6、点击右边的小人头图标,选择一个成员作了当前任务的检查人员。 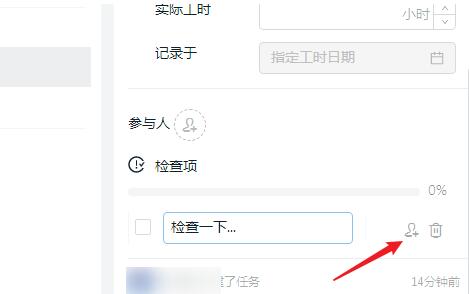 7、如果检查人没有点击检查完成,在提交完成任务时就会提示“当前任务中包含未通过的检查项,请先确认通过” 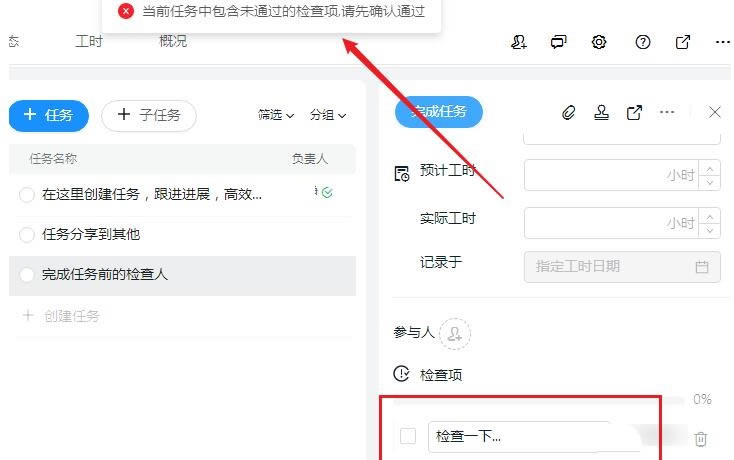 8、当所有检查都勾选后就可以操作完成任务了。 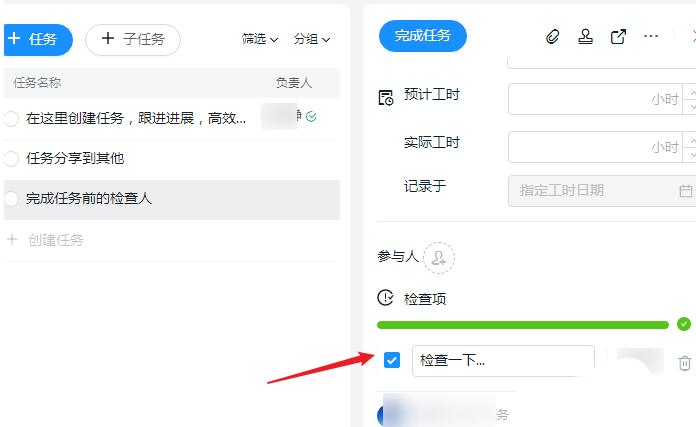 二、与审批表单结合使用 1、打开进入项目管理界面 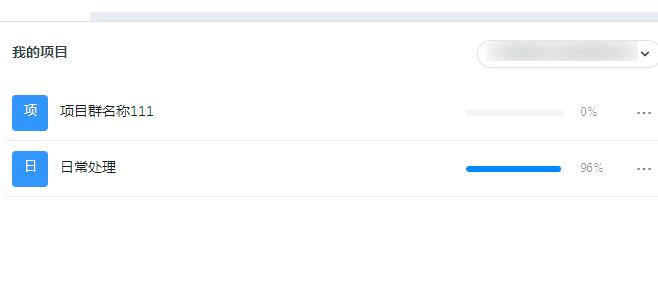 2、在任务列表中创建一个新的任务用来测试。 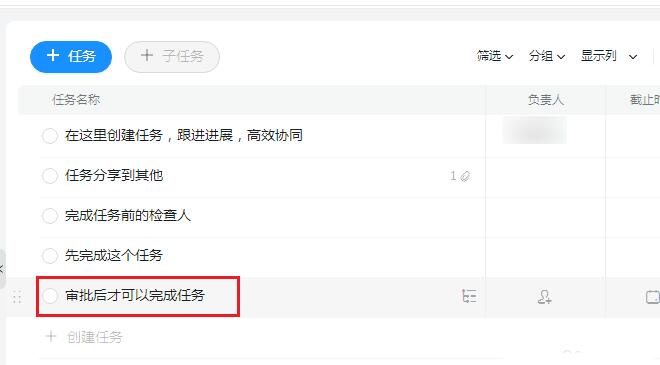 3、点击展开任务详细操作界面,点击右上角的【添加审批】 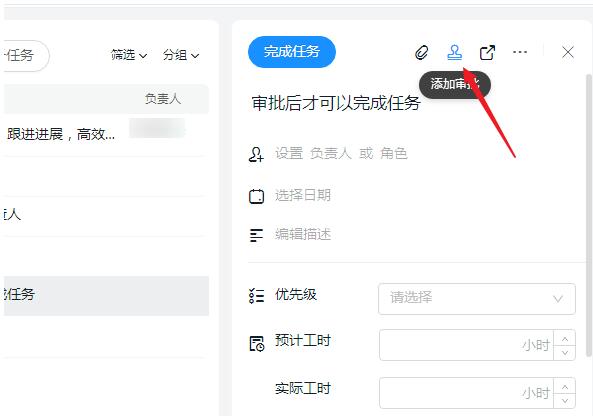 4、选择要添加为审批的表单名,点击“添加”按钮。 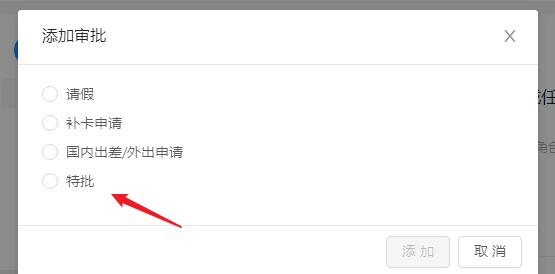 5、根据要求填写表单内容,点击【提交】 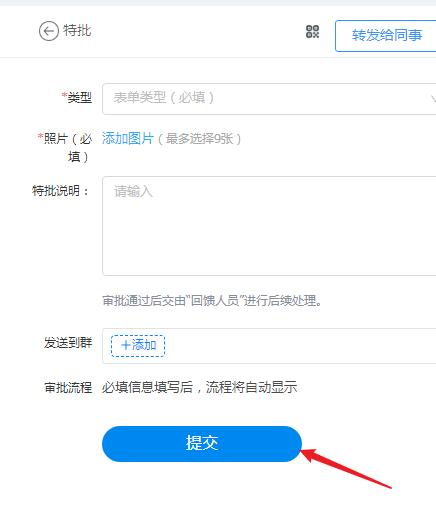 6、返回后就可以以任务中看到一个审批的信息,状态为审批中。 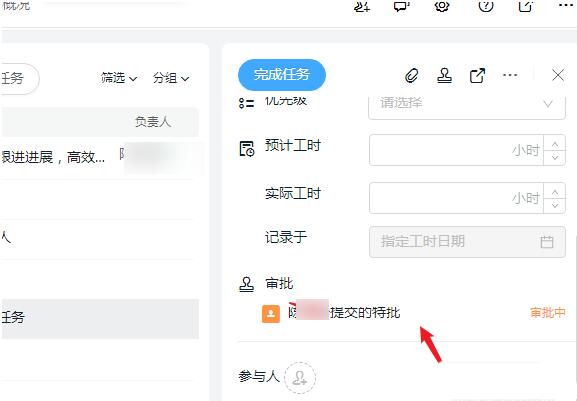 7、点击【完成任务】时就会提示“审批单未通过” 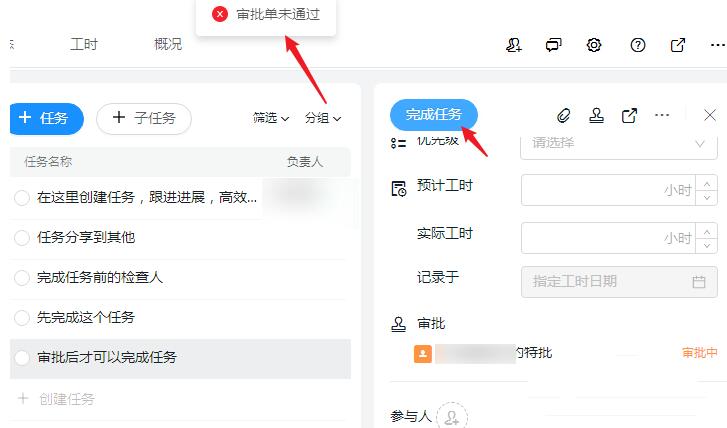 上文就讲解了钉钉项目任务添加审批表单的操作步骤,希望有需要的朋友都来学习哦。 Office办公软件是办公的第一选择,这个地球人都知道。除了微软Office,市面上也存在很多其他Office类软件。 |
温馨提示:喜欢本站的话,请收藏一下本站!