

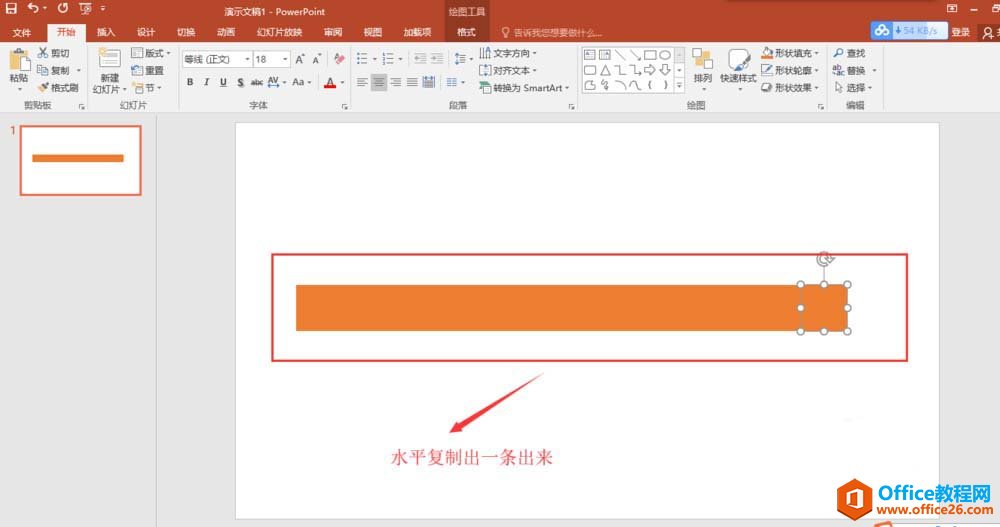
|
Microsoft Office PowerPoint是指微软公司的演示文稿软件。Microsoft Office PowerPoint做出来的东西叫演示文稿,其格式后缀名为:ppt、pptx;或者也可以保存为:pdf、图片格式等。 PPT怎么设计多个方格组成的图片?ppt中想要给图片制作一些艺术效果,该怎么制作呢?下面我们就来看看ppt方格图片效果的制作方法,需要的朋友可以参考下 1、首先找到并打卡PPT 的软件,在打开的软件中,找到开始菜单中的板式命令,单击板式在弹出的众多板式中选择一个空白板式效果,单击应用。
2、切换到插入菜单,在插入菜单下面找到形状命令,单击形状,在出现的众多内置形状中选择矩形,然后结合键盘上的辅助键shift+alt键,在幻灯片中插入一个正方形。
3、单击我们绘制的正方形,选中这个正方形,切换到格式菜单,然后随便更改一个填充颜色,这个填充颜色什么颜色都可以,对后续的操作没有影响;然后在边框轮廓的设置中一定要勾选无轮廓。
4、选中设置过格式后的正方形,按住键盘上的辅助键shift+Ctrl键,水平移动正方形,得到一个复制拷贝的正方形,重复操作,多次水平复制,最终得到了排成一排的一行正方形。
5、然后依次选中这一行的正方形,按键盘上的左右键进行移动,使得这一行的正方形之间都有空隙;然后鼠标框选中这一行正方形,按住shift+Ctrl键垂直往下复制产生多行;然后依次选中这些行,按键盘上的上下移动键,使得行与行之间也产生空隙。
6、拖动鼠标框选中所有的正方形,右键鼠标选择组合,将所有的正方形组合到一起;在鼠标右键组合后的形状,选择设置形状格式。
7、在右侧打开的设置形状格式窗口,选择填充中的图片或纹理填充,然后选择文件,弹出文件导入窗口,将我们准备好的素材图片选中导入进行填充。
8、用鼠标左键随机选中几个小正方形,按键盘上delete键进行删除;这样,我们就通过PPT 制作了一个唯美的方格图片。
Office PowerPoint使您可以快速创建极具感染力的动态演示文稿,同时集成更为安全的工作流和方法以轻松共享这些信息。 |
温馨提示:喜欢本站的话,请收藏一下本站!