

|
Microsoft Excel是Microsoft为使用Windows和Apple Macintosh操作系统的电脑编写的一款电子表格软件。直观的界面、出色的计算功能和图表工具,再加上成功的市场营销,使Excel成为最流行的个人计算机数据处理软件。 当你需要对比目标与完成进度情况时,如下图表格式可以作为参考,简单实用、专业美观 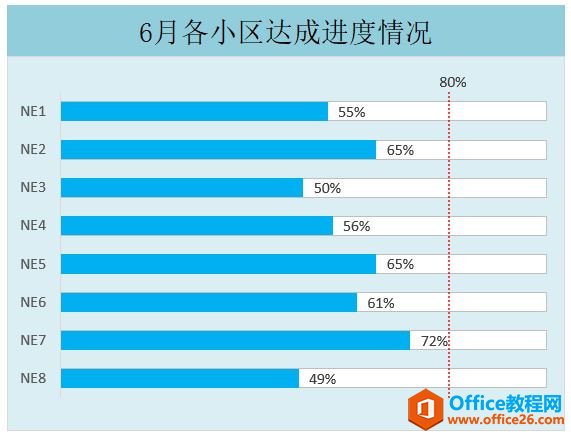 我们来看一下如何制作这个目标完成进度图: 1)数据源整理,目标为100%,时间进度为80%,各小区达成进度如下 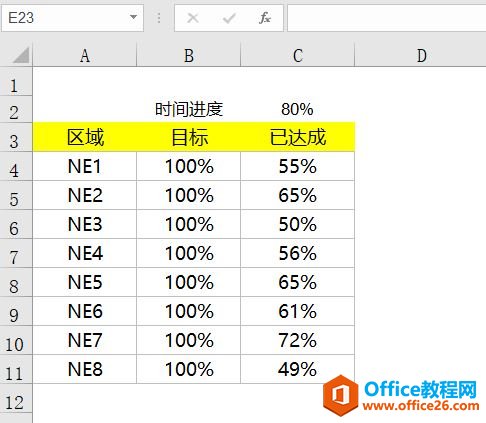 2)插入条形图,选择A3:C11数据范围,插入二维条形图第一个 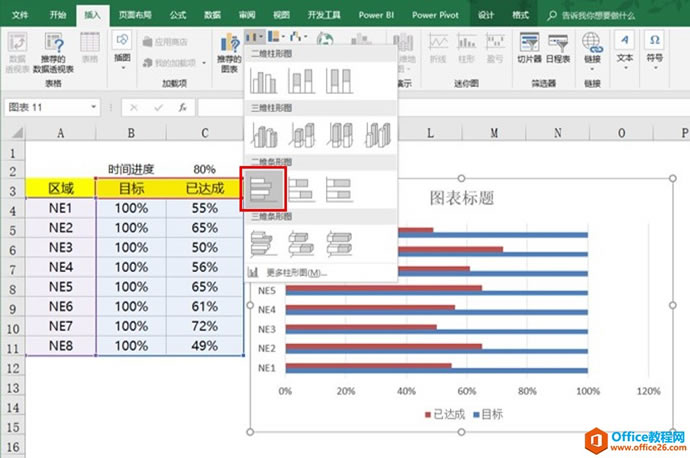 3)关键步骤:右键点击图标,设置数据系列格式,系列重叠100%,间隙宽度80%,这步最重要 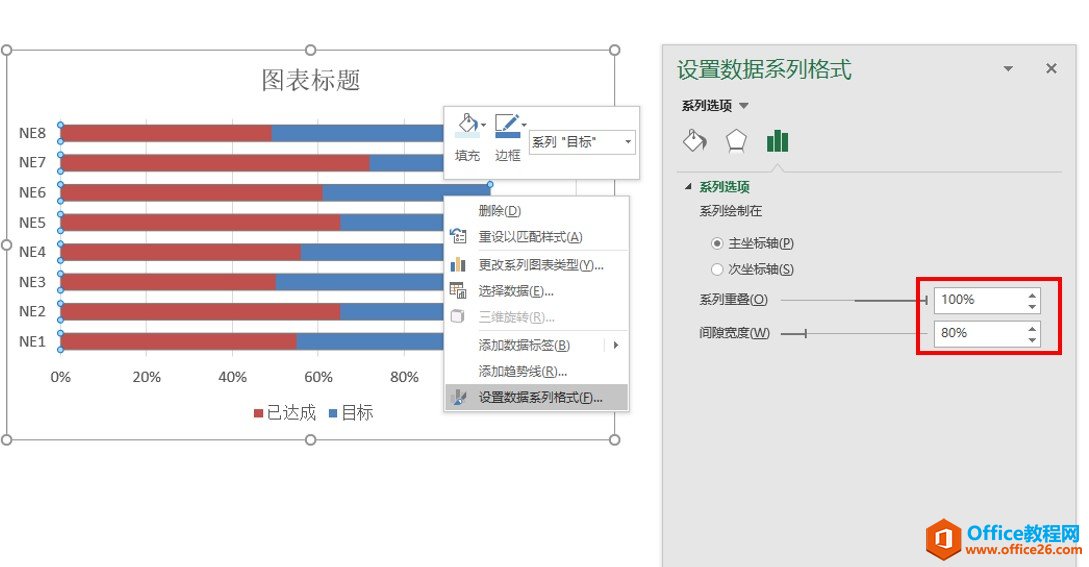 4)右键点击蓝色条形图,设置颜色为白色,边框颜色为灰色,这时候图表大概样式就出来了 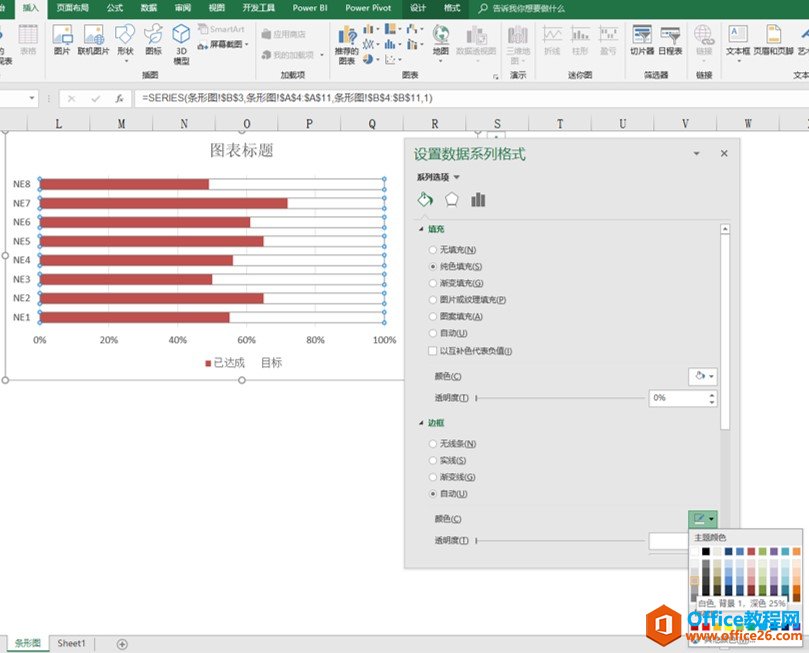 5)调整纵坐标轴为逆序,这样NE1到NE8的顺序可以显示正常 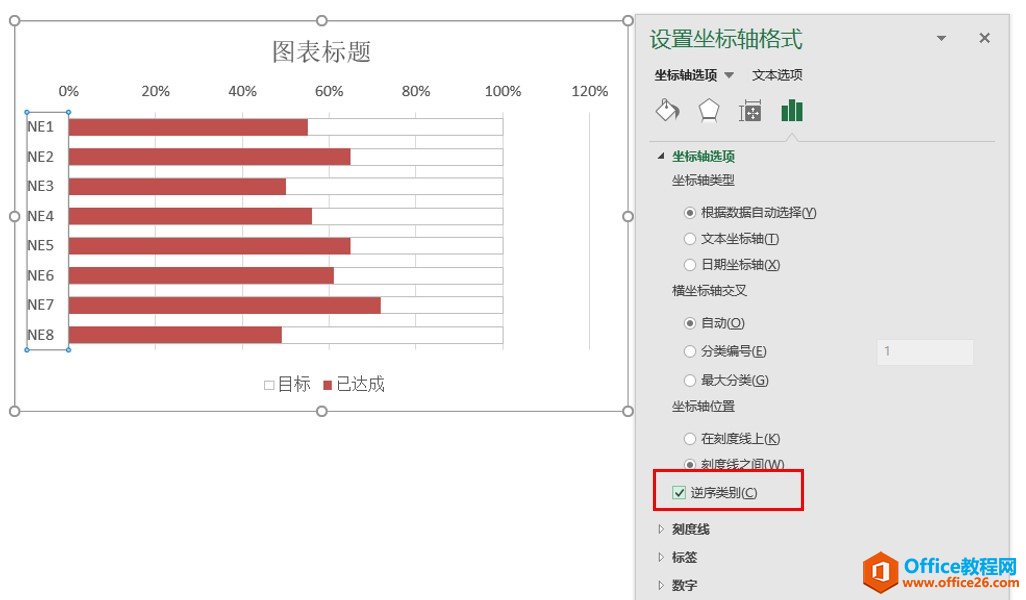 6)美化:删除网格线和图例、然后右键点击横坐标,设置最大值为为1,然后再删除横坐标,设置完成进度条形图颜色为蓝色,图表背景颜色为淡蓝色,添加标题,添加数据标签 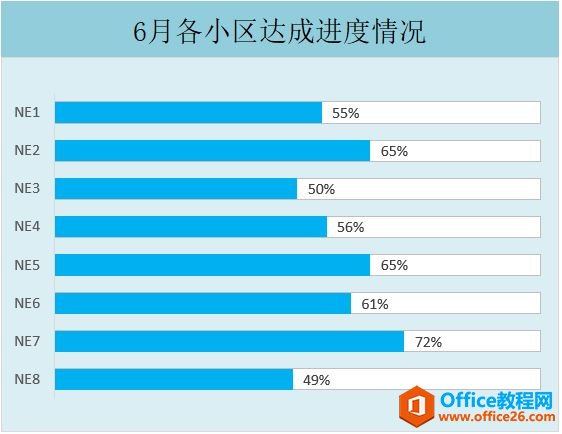 7) 添加时间进度线,利用的是散点图 A、右键点击图表,选择数据,在系列中点击添加,输入系列名称为时间进度,点击确定 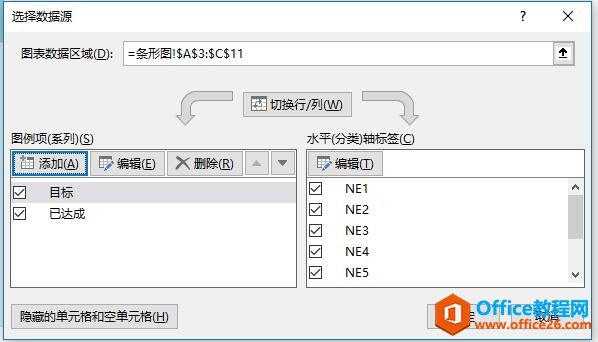 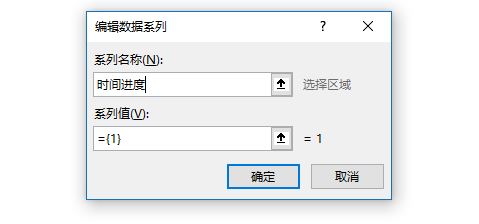 B 、右键点击更改系列图表类型,选择散点图第三个:带平滑线的散点图 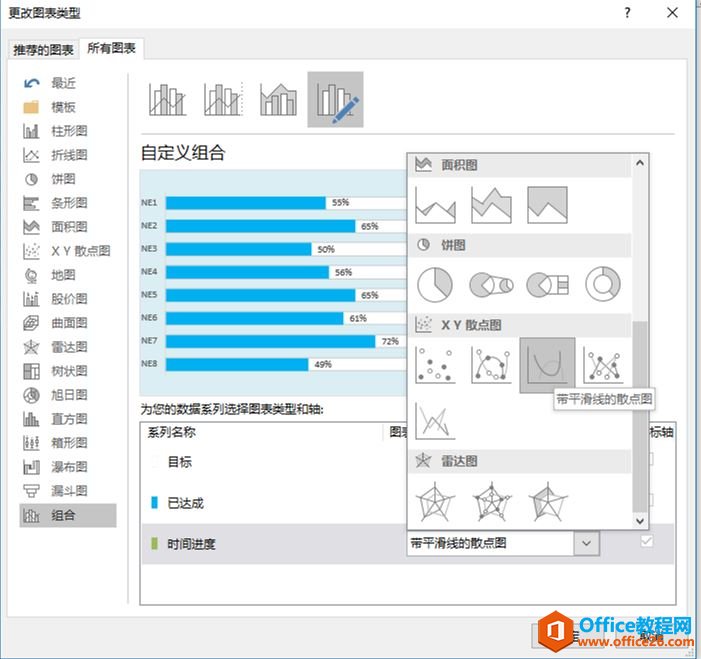 C 、右键点击选择数据,然后在系列中编辑时间进度系列,X轴用鼠标点击C2单元格2次,在Y轴输入0,1,相当于我们给散点图设置了2个点(80%,0)和(80%,1) 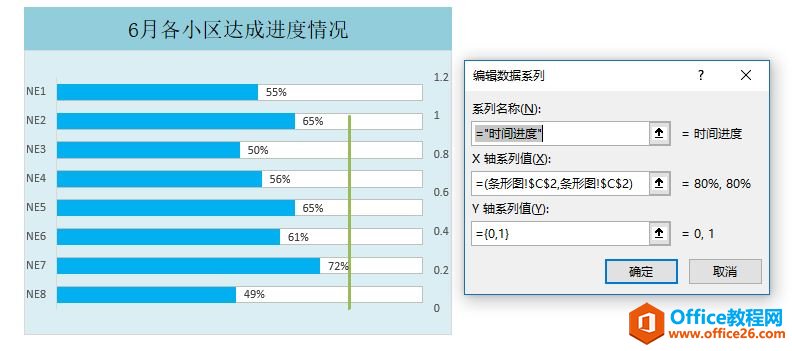 D、将纵标轴最大值设置为1,然后删除纵坐标,右键点击散点图,添加数据标签,标签位置设置为居上,删除下面的数据标签,只保留上面的数据标签,设置散点图平滑线为红色虚线就大工告成了,C2单元格时间进度可以设置公式为=day(today())/day(eomonth(today(),0)),这样进度是每天自动更新的,然后图表的进度线也会实现自动偏移 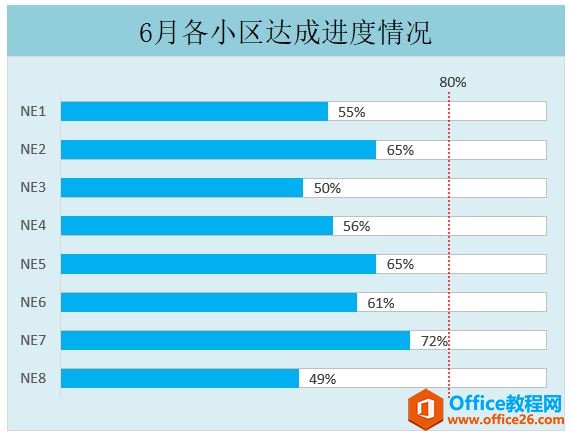 Excel整体界面趋于平面化,显得清新简洁。流畅的动画和平滑的过渡,带来不同以往的使用体验。 |
温馨提示:喜欢本站的话,请收藏一下本站!