

|
Microsoft Excel是Microsoft为使用Windows和Apple Macintosh操作系统的电脑编写的一款电子表格软件。直观的界面、出色的计算功能和图表工具,再加上成功的市场营销,使Excel成为最流行的个人计算机数据处理软件。 下图左侧为根据数据源创建的数据透视表,右侧为排版布局后的数据透视图和切片器。数据透视图上面是"月份"切片器按钮(切片器按钮只是切片器的一部分,"月份"切片器的下边框在数据透视图下面),右边是"商品"切片器,其中数据透视图和"商品"切片器被包含在"月份"切片器之中,使整体视觉效果更加和谐统一。 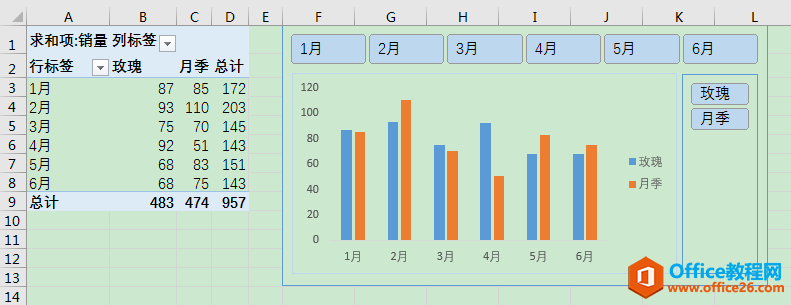 ? ?操作步骤1、选中数据源A2:C14单元格区域,同时按Ctrl+T组合键,弹出[创建表]对话框,勾选"表包含标题",单击[确定]按钮,即可将数据源转化成智能表格。 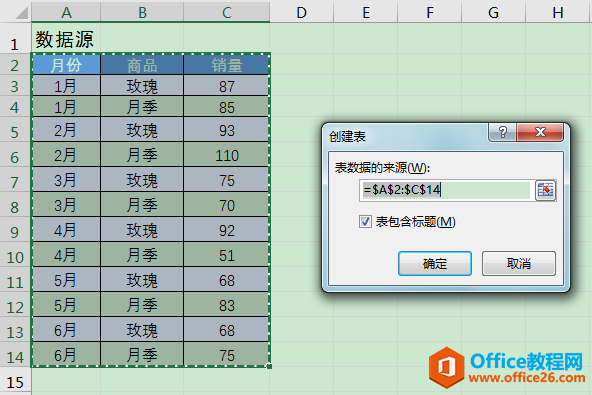 ? ?2、选中智能表格中任一单元格,在[插入]选项卡[图表]功能组中单击[数据透视图按钮],在弹出的[创建数据透视图]对话框中保持默认设置,单击[确定]按钮,即可打开新工作表。新工作表中能同时看到数据透视表和数据透视图区域。 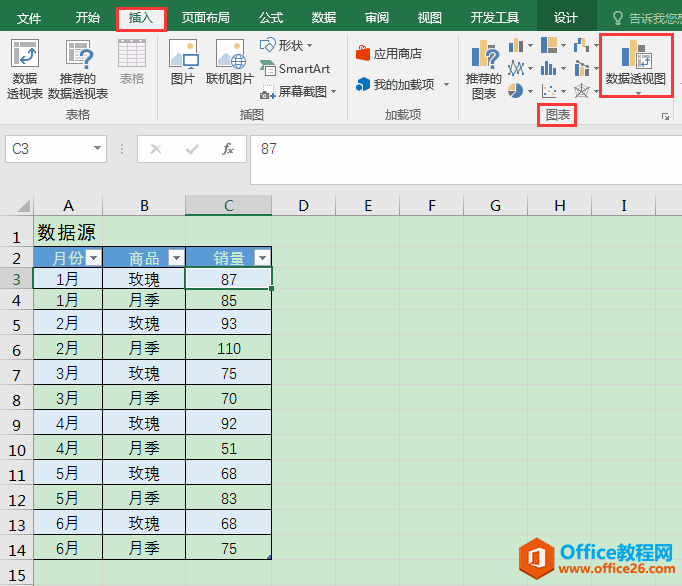 ? ?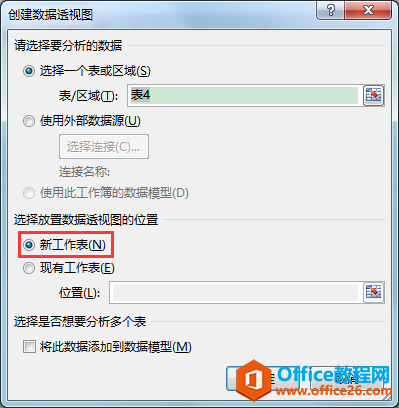 ? ?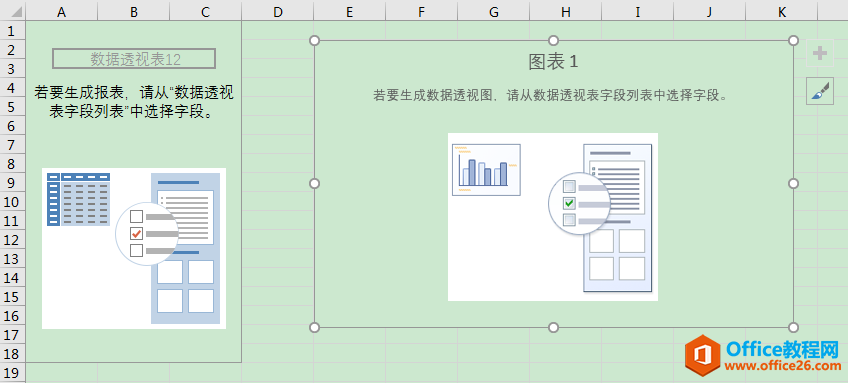 ? ?3、在新工作表右侧弹出的[数据透视图字段]对话框中,将[选择要添加到报表的字段]下方的"月份"拖曳到对话框下方的"轴(类别)"区域,将"商品"拖曳到"图例(系列)"区域,将"销量"拖曳到"值"区域。此时,工作表中出现了根据所选字段创建的数据透视表和数据透视图。 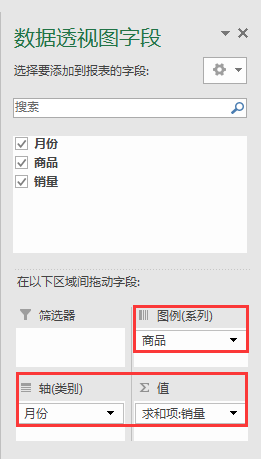 ? ?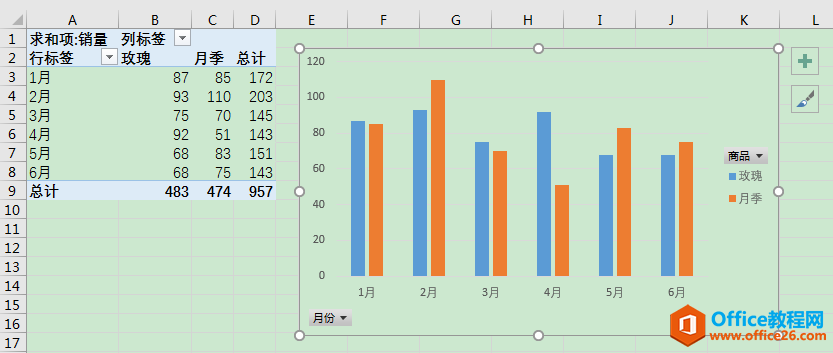 ? ?4、单击数据透视图,在[插入]选项卡下单击[筛选器]功能组中的[切片器]按钮,在弹出的[插入切片器]对话框中勾选"月份"和"商品",单击[确定]按钮,即可在工作表中插入"月份"和"商品"切片器。 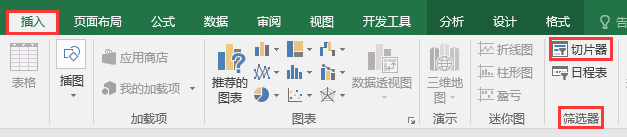 ? ?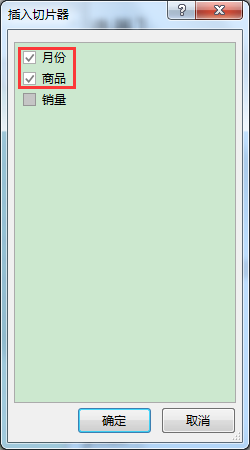 ? ?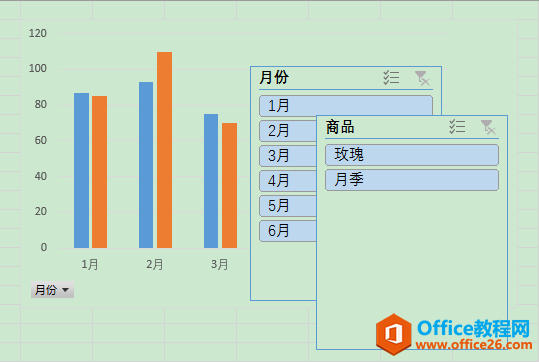 ? ?5、对切片器进行设置,使整体排版布局更加协调、美观。
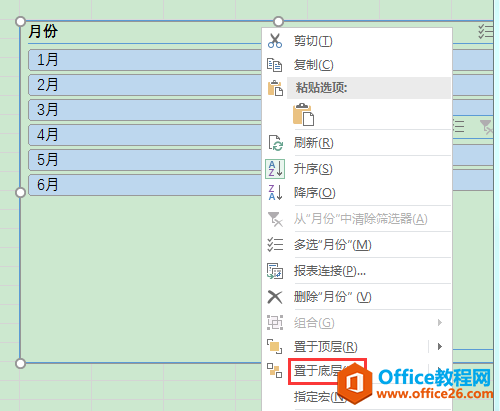 ? ?
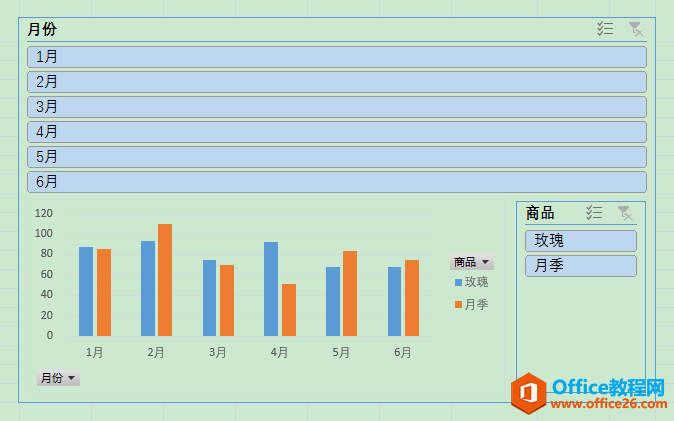 ? ?
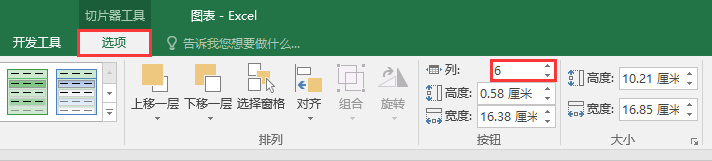 ? ?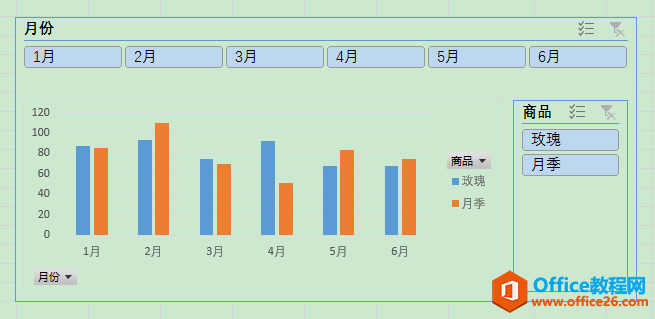 ? ?
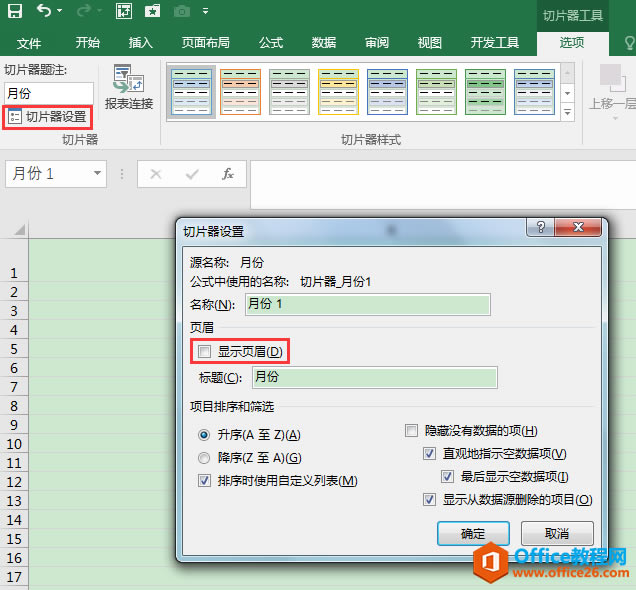 ? ?
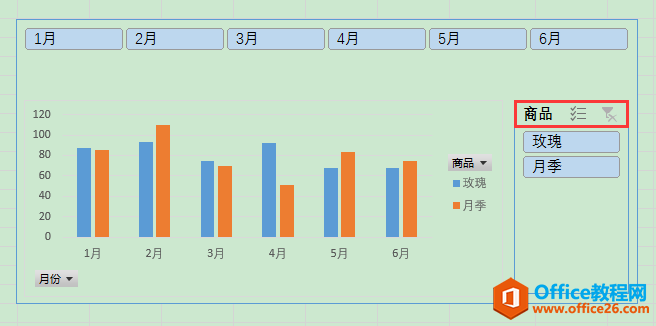 ? ?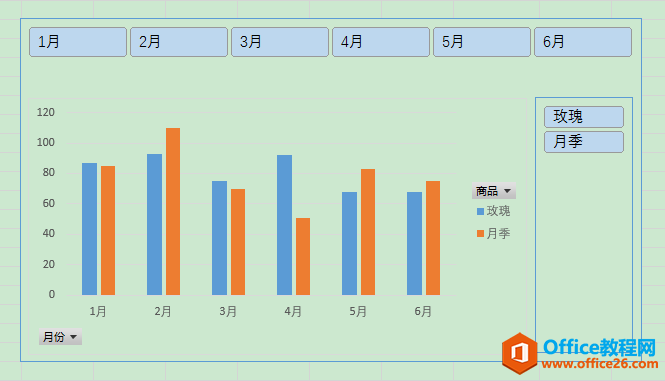 ? ?6、隐藏数据透视图中的字段按钮。 选中数据透视图,在[分析]选项卡[显示/隐藏]功能组中单击[字段按钮],在下拉列表中单击[全部隐藏],使其前面出现"√"标志,数据透视图中带倒三角符号的字段按钮"月份""商品"将被隐藏。 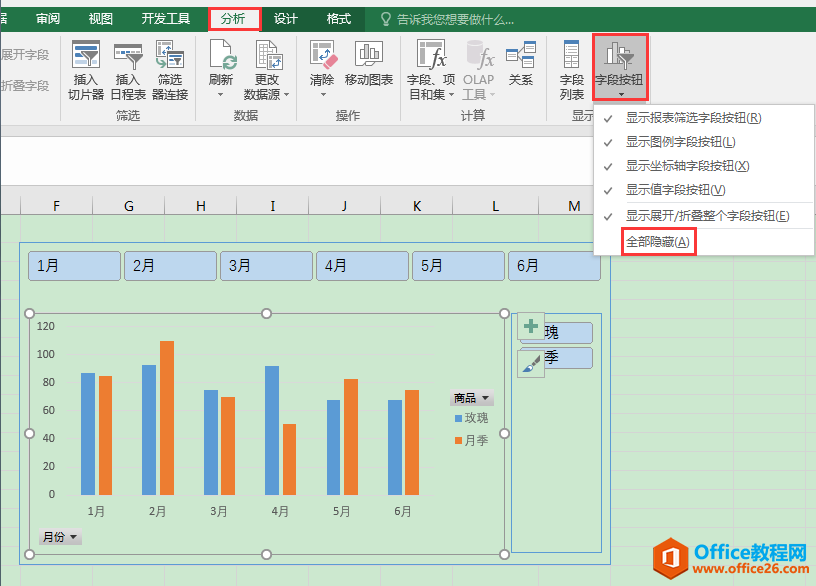 ? ?7、最后,根据实际需要进一步调整排版布局,如删除数据透视图中的网格线,对数据透视图和切片器的位置和大小进行微调,最终效果如下图。 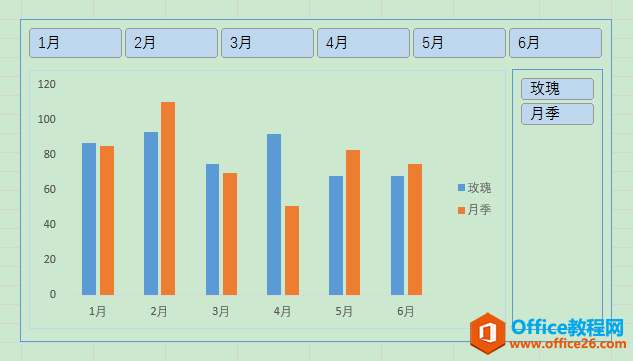 Excel整体界面趋于平面化,显得清新简洁。流畅的动画和平滑的过渡,带来不同以往的使用体验。 |
温馨提示:喜欢本站的话,请收藏一下本站!