

|
Microsoft Excel是Microsoft为使用Windows和Apple Macintosh操作系统的电脑编写的一款电子表格软件。直观的界面、出色的计算功能和图表工具,再加上成功的市场营销,使Excel成为最流行的个人计算机数据处理软件。 下图左侧A2:B11单元格区域为数据源,右侧为根据数据源制作的瀑布图,动态地展示了基金每个月的盈亏变化。 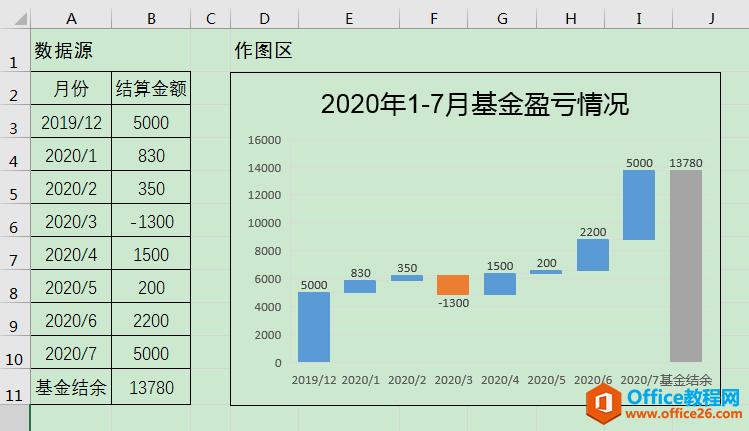 操作步骤 1、选中A3:B11单元格区域,单击[插入]选项卡[图表]功能组中的[插入瀑布图或股价图]按钮,在下拉列表中选择[瀑布图],即可在工作表中插入瀑布图。 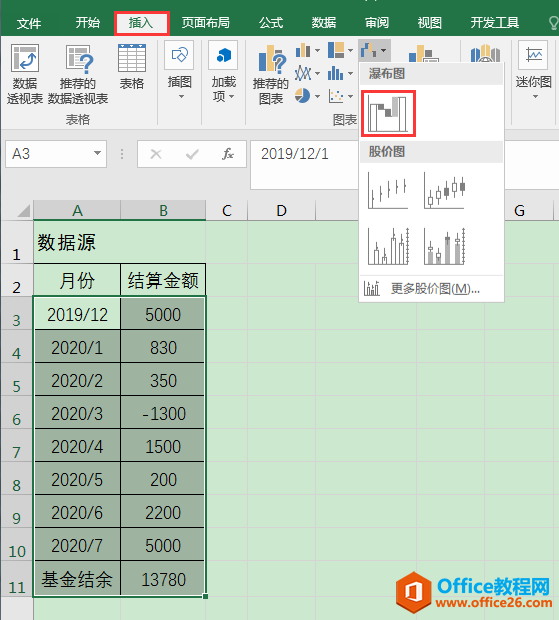 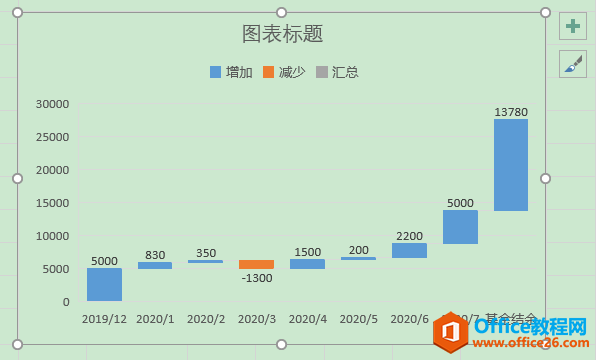 2、观察上一步插入的瀑布图,可见最后面的数据点"基金结余"默认为正增长的动态数据,在前一数据点的基础上增长"13780",而实际上该数据点是对前面所有数据点数值的汇总,是以终点形态呈现的静态数据,本身没有增减变化。接下来我们对"基金结余"数据点进行格式设置。 鼠标双击"基金结余"柱子单独选中该数据点,在工作表右侧弹出[设置数据点格式]对话框,在[系列选项]下勾选[设置为总计]。此时,"基金结余"数据点柱子已变成汇总结果正常显示,"基金结余"数据点柱子的顶端与前一数据点"2020/7"柱子的顶端在同一水平线上。 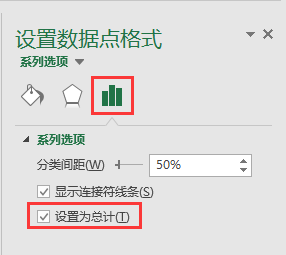 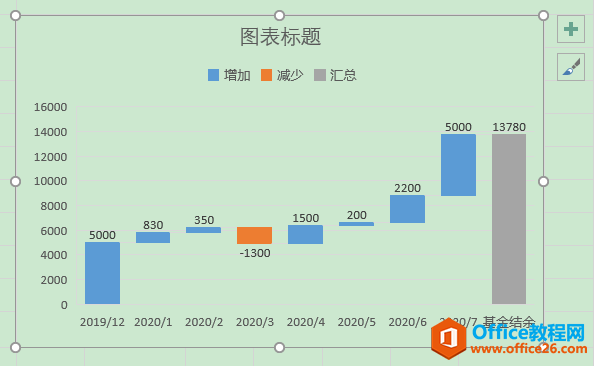 3、最后,根据实际需要对图表大小、标题、图例等细节进行调整,最终效果如下图。 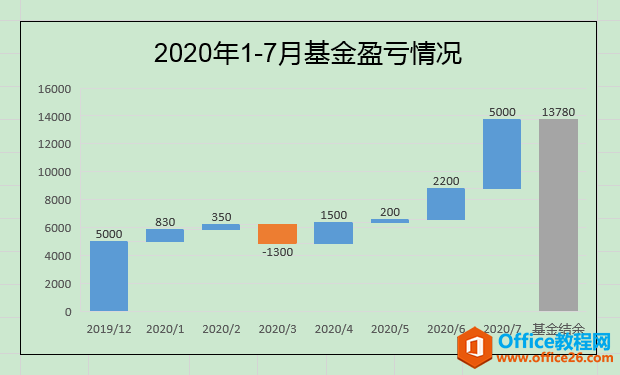 Excel整体界面趋于平面化,显得清新简洁。流畅的动画和平滑的过渡,带来不同以往的使用体验。 |
温馨提示:喜欢本站的话,请收藏一下本站!