

|
Microsoft Excel是Microsoft为使用Windows和Apple Macintosh操作系统的电脑编写的一款电子表格软件。直观的界面、出色的计算功能和图表工具,再加上成功的市场营销,使Excel成为最流行的个人计算机数据处理软件。 对于经常使用Excel排序功能的用户来说,通常情况下只对一列或一行进行排序。然而现在的用户通常都会因工作需要同时运用多关键字排序。Excel 2019最多可对64个关键字进行排序,这在很大程度上满足了用户的需要。 打开“分数统计表.xlsx”工作簿,在如图6-11所示的工作表中,有一个4列数据的表格,如果需要对这4个关键字同时进行排序,用户可执行以下操作步骤。 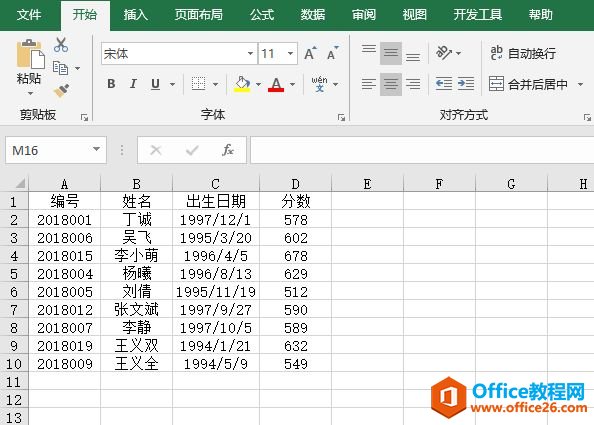 图6-11 分数统计表 STEP01:选择数据区域的任一单元格,如A2单元格,切换至“数据”选项卡,在“排序和筛选”组中单击“排序”按钮,打开“排序”对话框。勾选“数据包含标题”复选框,单击“主要关键字”选择框右侧的下拉按钮,在展开的下拉列表中选中“编号”选项,然后单击“添加条件”按钮,添加“次要关键字”排序行,如图6-12所示。 STEP02:单击“次要关键字”选择框右侧的下拉按钮,在展开的下拉列表中选中“姓名”选项,然后单击“选项”按钮,如图6-13所示。 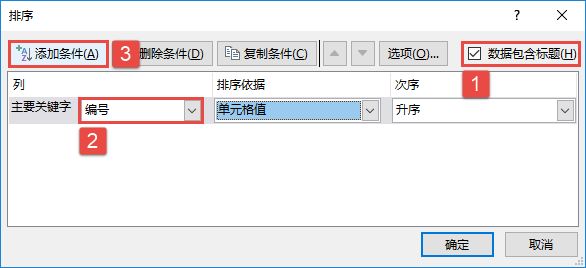 图6-12 设置主要关键字 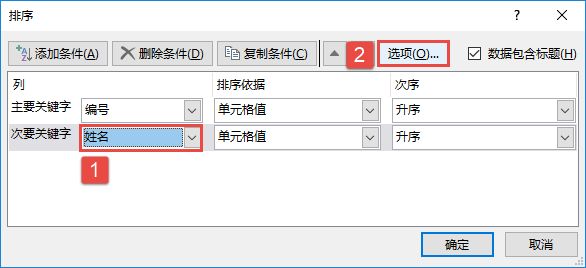 图6-13 设置次要关键字 STEP03:打开“排序选项”对话框,在“方法”列表框中单击选择“笔划排序”单选按钮,然后单击“确定”按钮,如图6-14所示。 STEP04:再次在“排序”对话框中单击“添加条件”按钮添加“次要关键字”排序行,单击“次要关键字”选择框右侧的下拉按钮,在展开的下拉列表中选中“出生日期”选项,然后单击“选项”按钮,如图6-15所示。 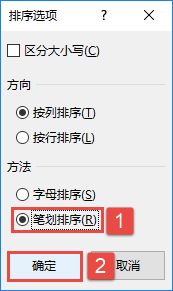 图6-14 设置排序选项 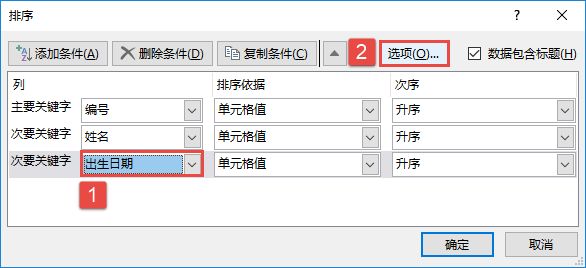 图6-15 再次设置次要关键字 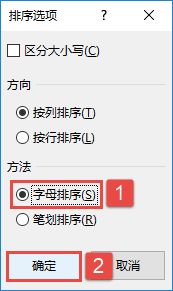 图6-16 选择排序方法 STEP05:打开“排序选项”对话框,在“方法”列表框中单击选择“字母排序”单选按钮,然后单击“确定”按钮,如图6-16所示。 STEP06:返回“排序”对话框后再次单击“添加条件”按钮,添加“次要关键字”排序行,单击“次要关键字”选择框右侧的下拉按钮,在展开的下拉列表中选中“分数”选项,然后单击“次序”选择框右侧的下拉按钮,在展开的下拉列表中选择“降序”选项,最后单击“确定”按钮完成排序设置,如图6-17所示。设置后的排序效果如图6-18所示。 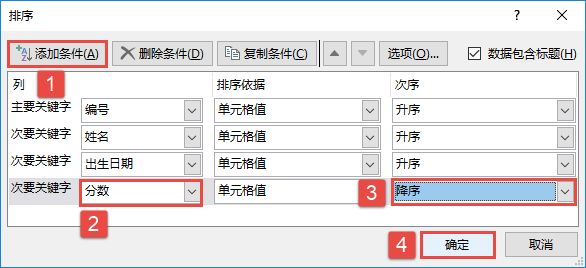 图6-17 设置分数排序 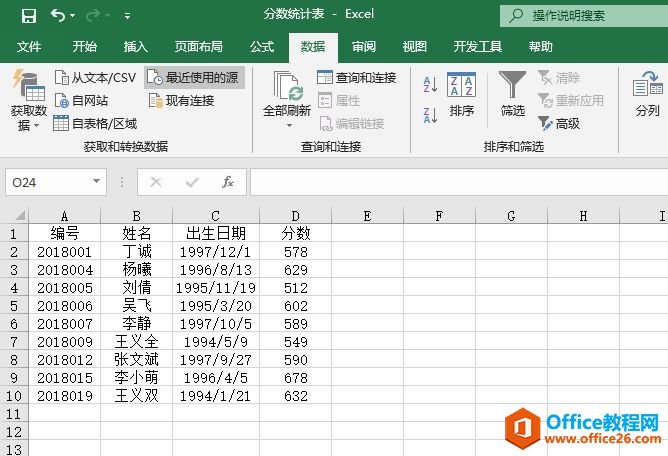 图6-18 多列数据排序效果图 Excel整体界面趋于平面化,显得清新简洁。流畅的动画和平滑的过渡,带来不同以往的使用体验。 |
温馨提示:喜欢本站的话,请收藏一下本站!