| ? 下图原稿文本中,"湖北省""湖南省"为第一层级,"武汉市""长沙市"为第二层级,"武昌区""汉阳区""天心区""岳麓区"为第三层级。接下来,我们通过应用标题样式和多级列表,使文本实现终稿中按层级自动编号的排版效果。 原稿图 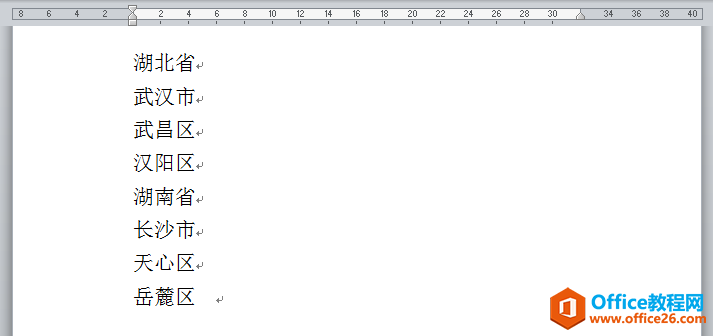 ? ?终稿图 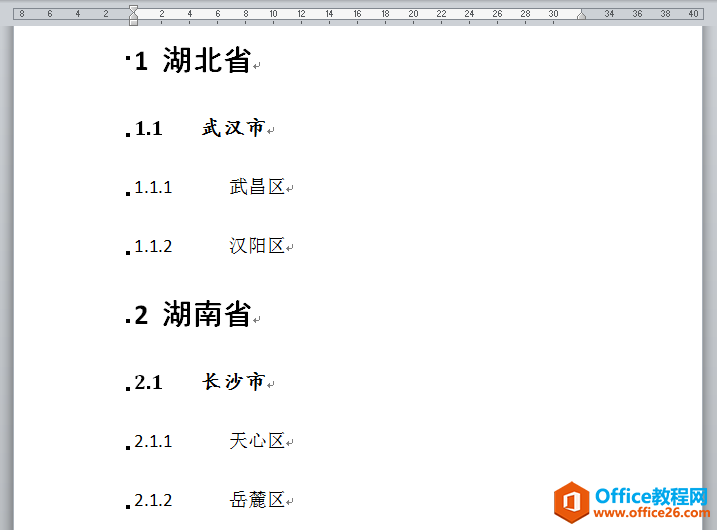 ? ?操作步骤 - 为第一层级文本应用[标题1]样式:选中文本"湖北省",按住ctrl不放同时选中 "湖南省",再点击[开始]选项卡[样式]功能组中的[标题1]样式。
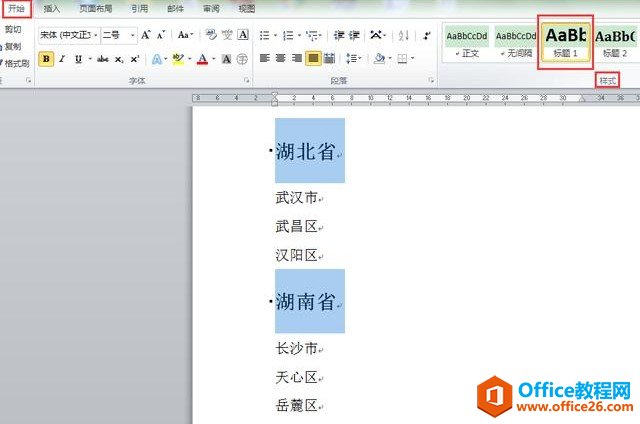 ? ? - 同理,选中第二层级文本"武汉市""长沙市",应用[标题2]样式;选中第三层级文本"武昌区""汉阳区""天心区""岳麓区",应用[标题3]样式,效果如下图。
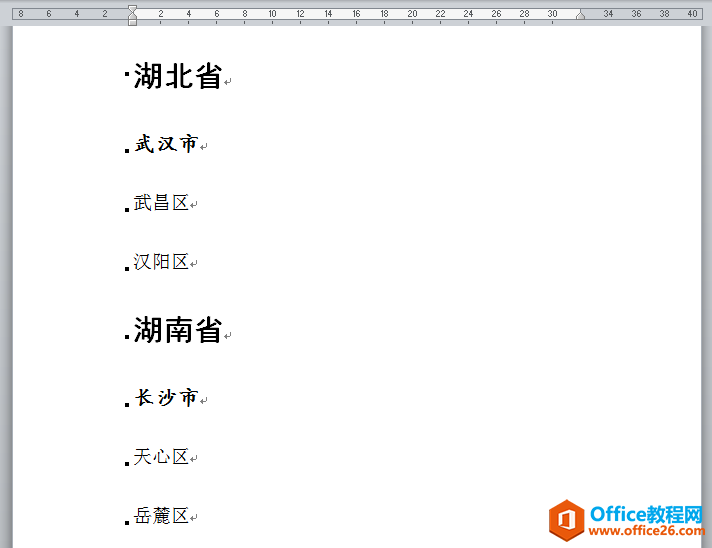 ? ? - 将光标定位在"湖北省"后面,在[开始]选项卡[段落]功能组中点击[多级列表]按钮。
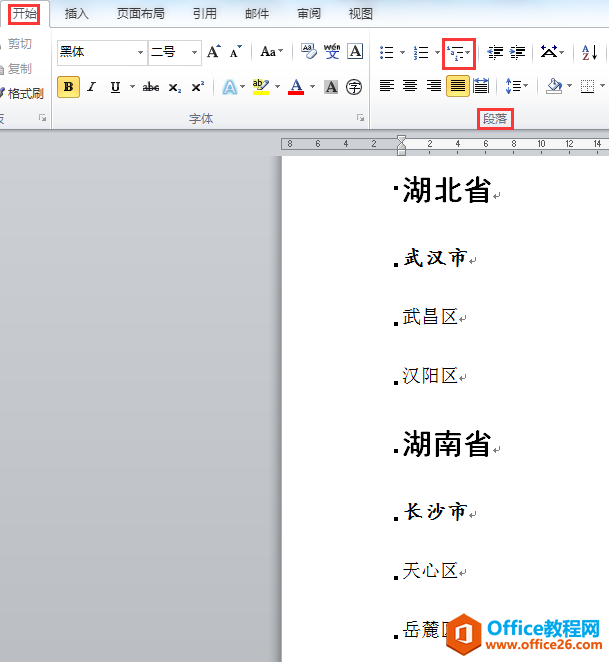 ? ? - 在[多级列表]按钮下拉列表中选择[定义新的多级列表]命令。
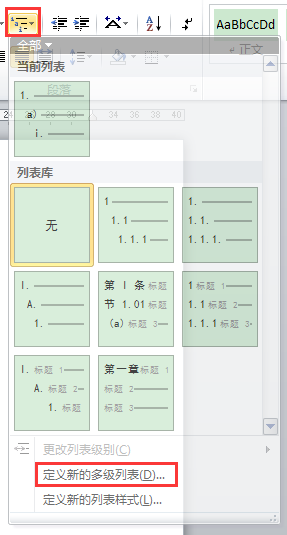 ? ? - 在弹出的[定义新多级列表]对话框中进行设置,在[单击要修改的级别]下面左侧区域选择级别[1],在右侧[将级别链接到样式]下面选择[标题1]选项。
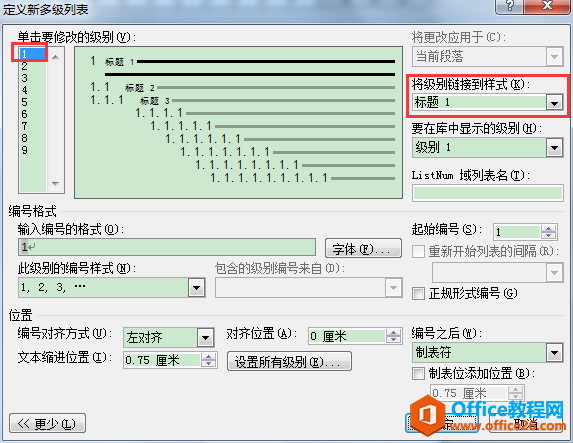 ? ?
将级别1与标题1样式进行链接 - 同理,在[单击要修改的级别]下面左侧区域选择级别[2],在右侧[将级别链接到样式]下面选择[标题2]选项;在[单击要修改的级别]下面左侧区域选择级别[3],在右侧[将级别链接到样式]下面选择[标题3]选项,设置完毕单击[确定]按钮,关闭对话框。
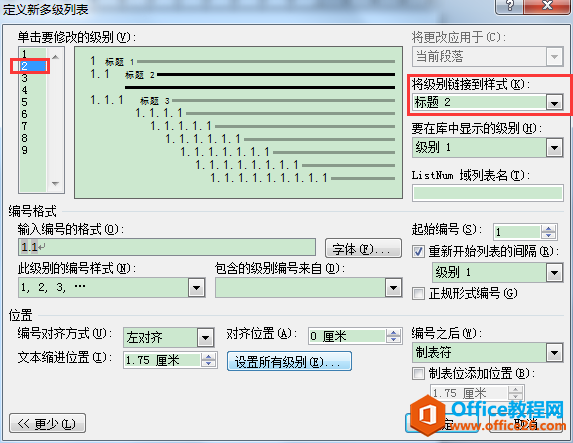 ? ?
将级别2与标题2样式进行链接 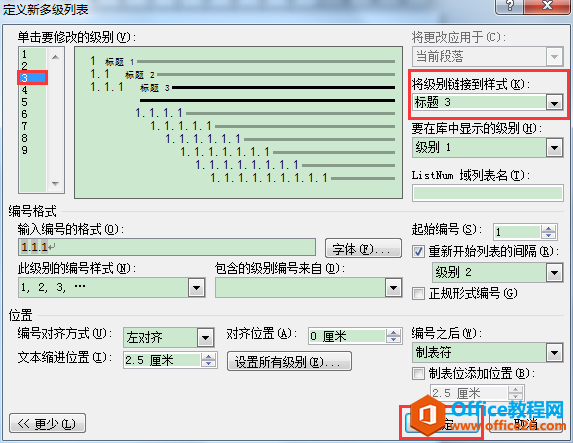 ? ?
将级别3与标题3样式进行链接 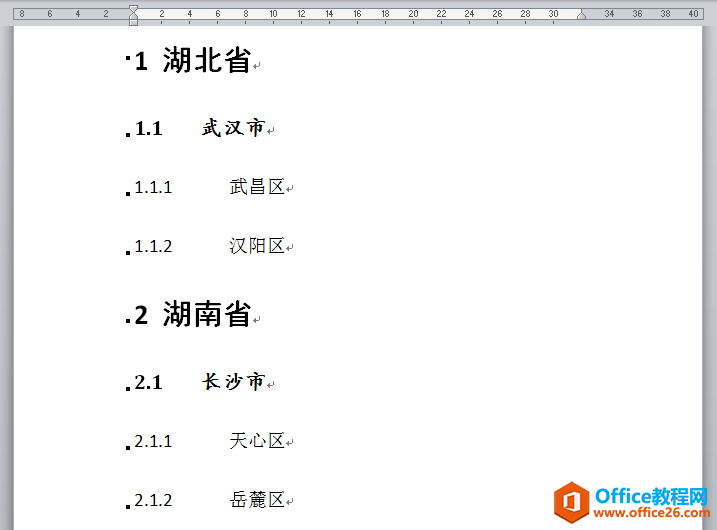
word提供了供人们协同工作的简便方法,提高了人们的工作质量。
| 
