

|
Windows XP是美国微软公司研发的基于X86、X64架构的PC和平板电脑使用的操作系统,于2001年8月24日发布RTM版本,并于2001年10月25日开始零售。其名字中“XP”的意思来自英文中的“体验(Experience)”。该系统是继Windows 2000及Windows ME之后的下一代Windows操作系统,也是微软首个面向消费者且使用Windows NT5.1架构的操作系统。
最近有网友问系统之家小编有没有用PE装机教程。他想学习用u盘做一个启动盘。小编也特意去搜素了下,确实用PE装机教程是挺少的,所以昨天小编特意熬夜写了一篇关于如何使用PE装机的教程,现在就分享大神用PE装机教程给在座的观众老爷们。 装机吧U盘启动工具最新V2.1版本; 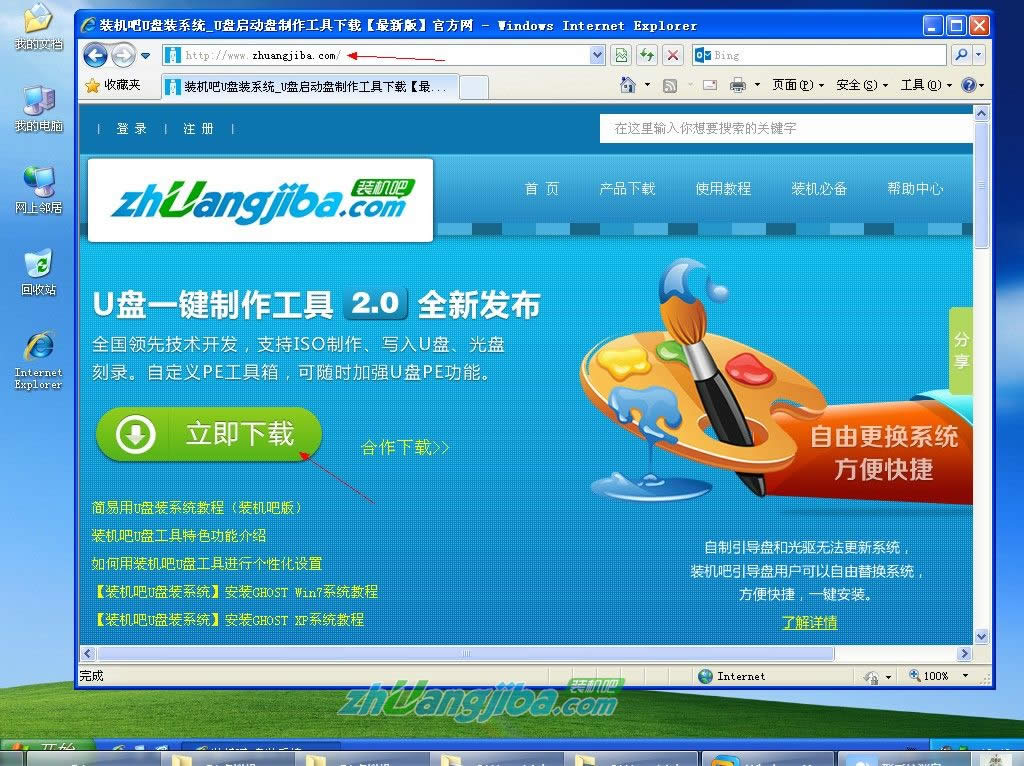 分享大神用PE装机教程图一 2、双击成功下载的装机吧u盘pe启动盘制作工具专业版V2.1进行自动安装;新版装机吧UEFI支持UEFI+BIOS双启动,让u盘装系统来的更多样化! 注:  分享大神用PE装机教程图二 3、软件安装完毕 双击桌面生成的“装机吧U盘pe启动盘制作 工具”图标打开软件,插入u盘(必须是无重要数据并可直接格式化)后如无需个性设置 双击“一键制作u盘”即可,一个完善的u盘工具就制作完毕了;如需执行个性化DIY操作可以选择高级选项菜单-DIY设置,进入高级个性化设置。 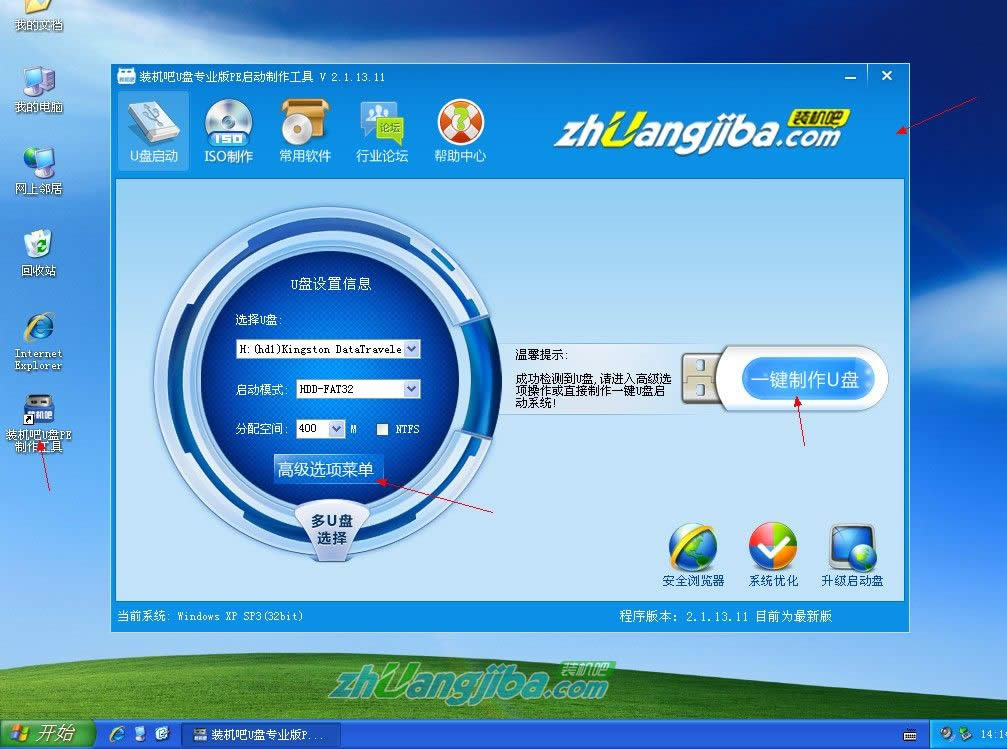 分享大神用PE装机教程图三 高级选项菜单功能介绍 u盘初始化---- 将原有的u盘系统清除还原300M左右隐藏空间; DIY设置 ---- 设置自己的首页、软件、PE桌面、系统标题等等; U盘设置信息 ---- 返回软件最初信息界面; 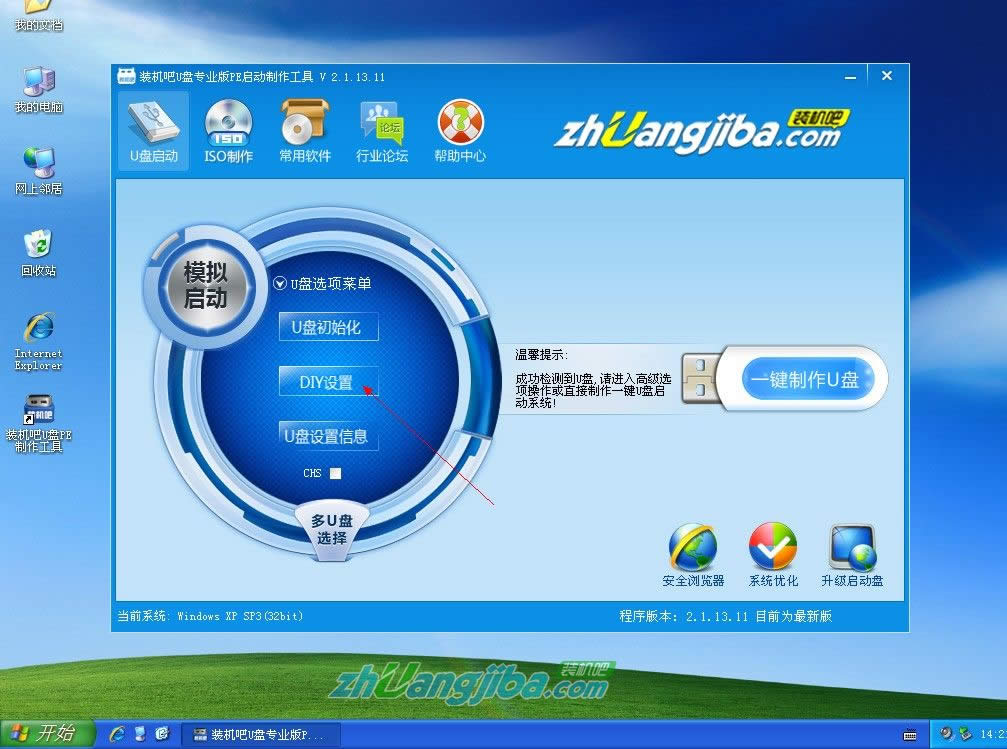 分享大神用PE装机教程图四 4、以下介绍下更改自己首页及加载自己的软件为例进行演示。 鼠标点击“桌面版导航”前的选项去掉勾选。 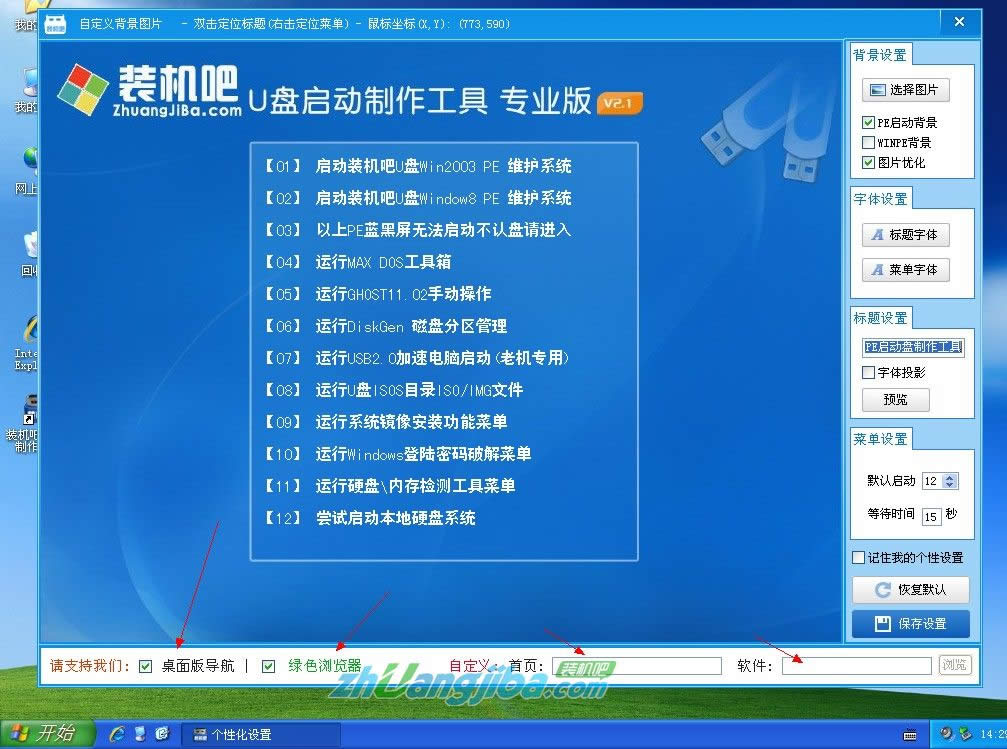 分享大神用PE装机教程图五 5、弹出“取消赞助商支持”弹出新窗口--点击“bbs.zhuangjiba.com ”论坛链接地址进入装机吧论坛注册用户账号,注册成功后 可以在论坛http://bbs.zhuangjiba.com/forum-60-1.html 页面找到“取消设置密码”输入密码即可更改首页(通过取消“绿色浏览器”可添加桌面软件,操作过程相同) 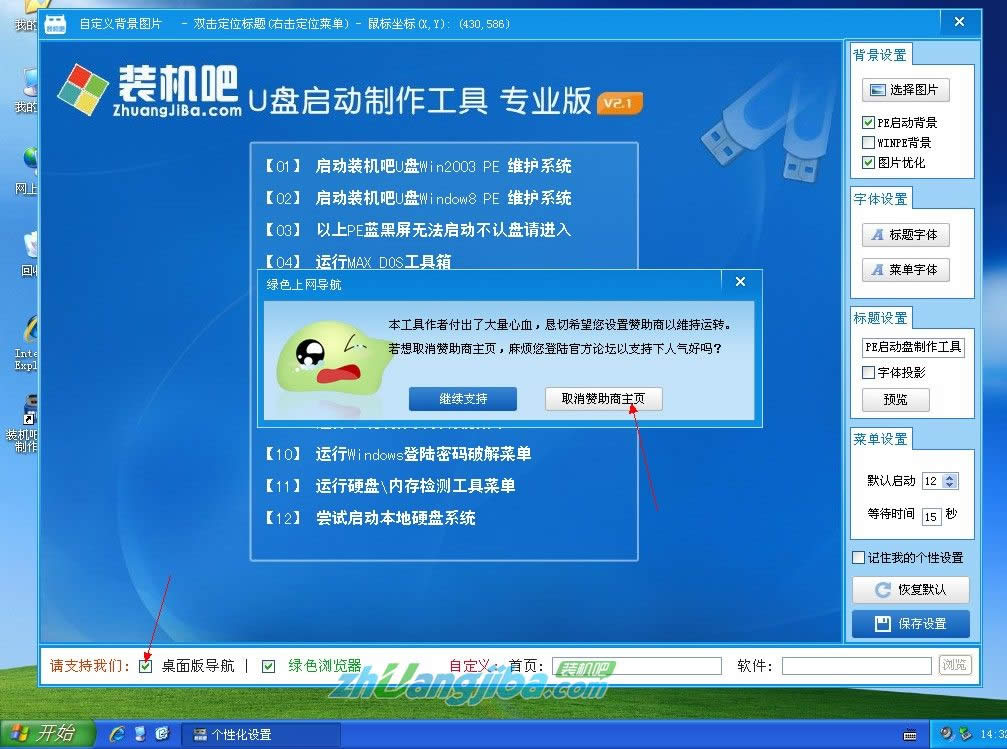 分享大神用PE装机教程图六 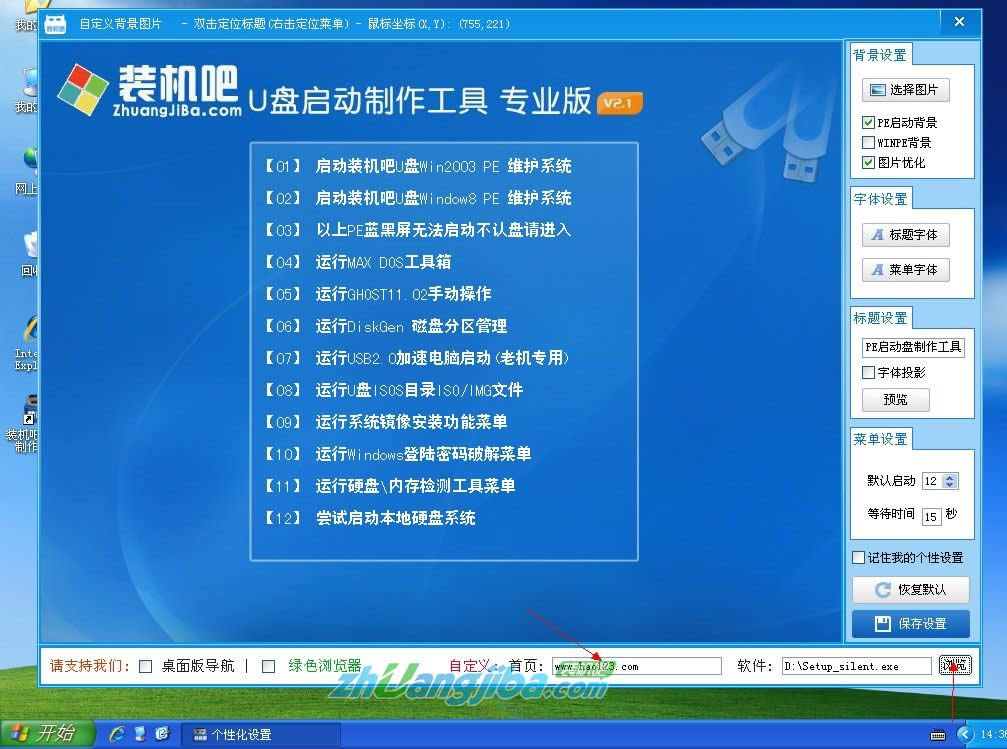 分享大神用PE装机教程图七 提示:添加的软件必须为静默安装版本有效,手动安装版本成功率低。DIY设置完毕点击保持设置 6、点击“一键制作u盘系统”并确定执行即可。 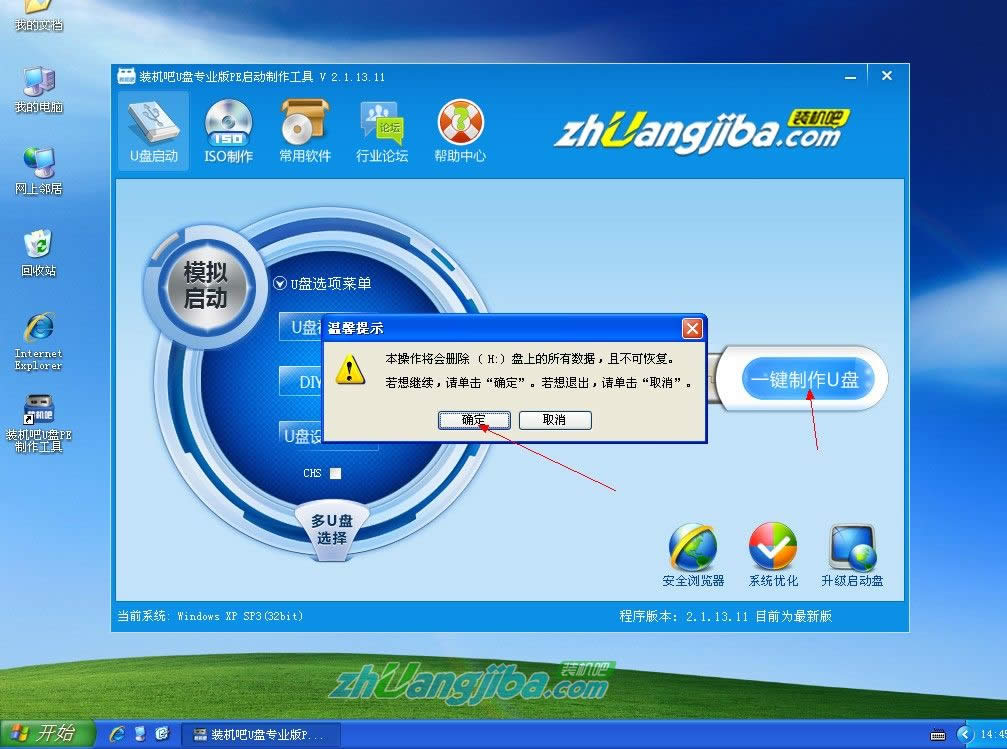 分享大神用PE装机教程图八 当u盘工具制作完成后 u盘已经具备系统启动及安装功能。此时我们应该准备一个系统安装文件(分GHOST版本及iso手动原版系统),下面我们以GHOST版本为例进行系统安装操作演示。 7、下载一个系统到电脑 双击打开ISO系统文件压缩包 将包内.GHO后缀的文件(体积较大的)解压到U盘里面。如果是电脑装机人员,可以同时添加多个GHO镜像文件到U盘中方便应对客户的不同系统版本需求。 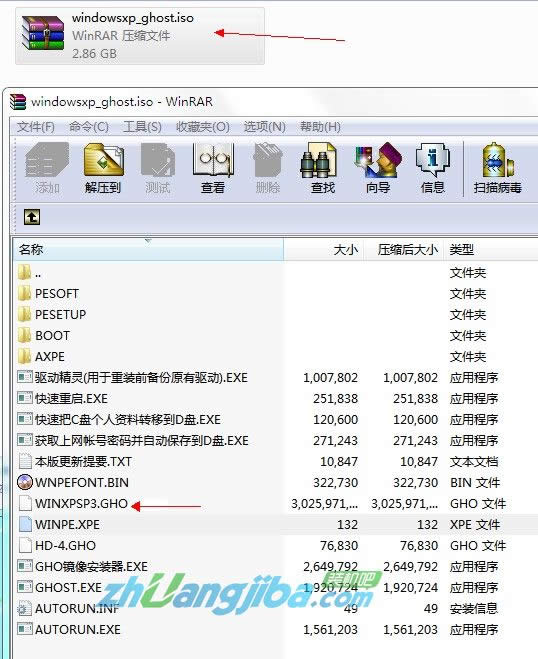 分享大神用PE装机教程图九 8、GHO系统镜像放到U盘后,接下来即可通过我们的优盘启动工具进入PE系统进行系统的安装流程了。 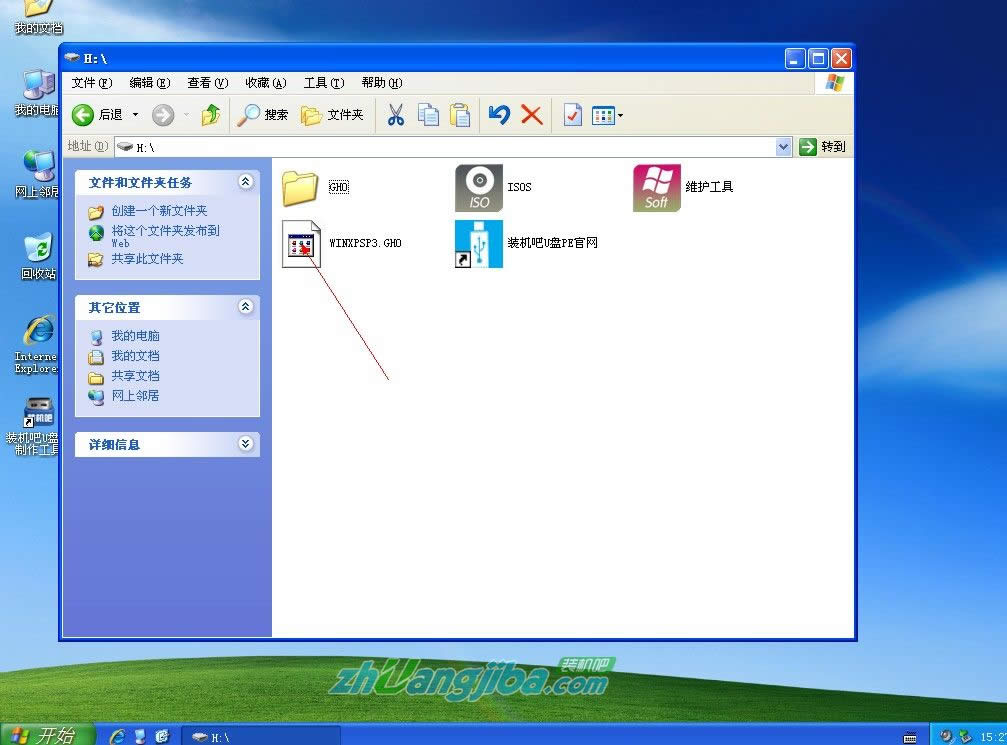 分享大神用PE装机教程图十 U盘装系统安装完整过程 开机按F2、或Del 键进入CMOS 设置u盘启动(各类主板不同进入BISO的设置方法可参照“装机吧u盘工具论坛内的BIOS设置 http://bbs.zhuangjiba.com/forum.php?mod=viewthread&tid=743 ”) 9、选择01、02、03的其中一个PE进入系统安装,默认进去01项win2003PE即可; 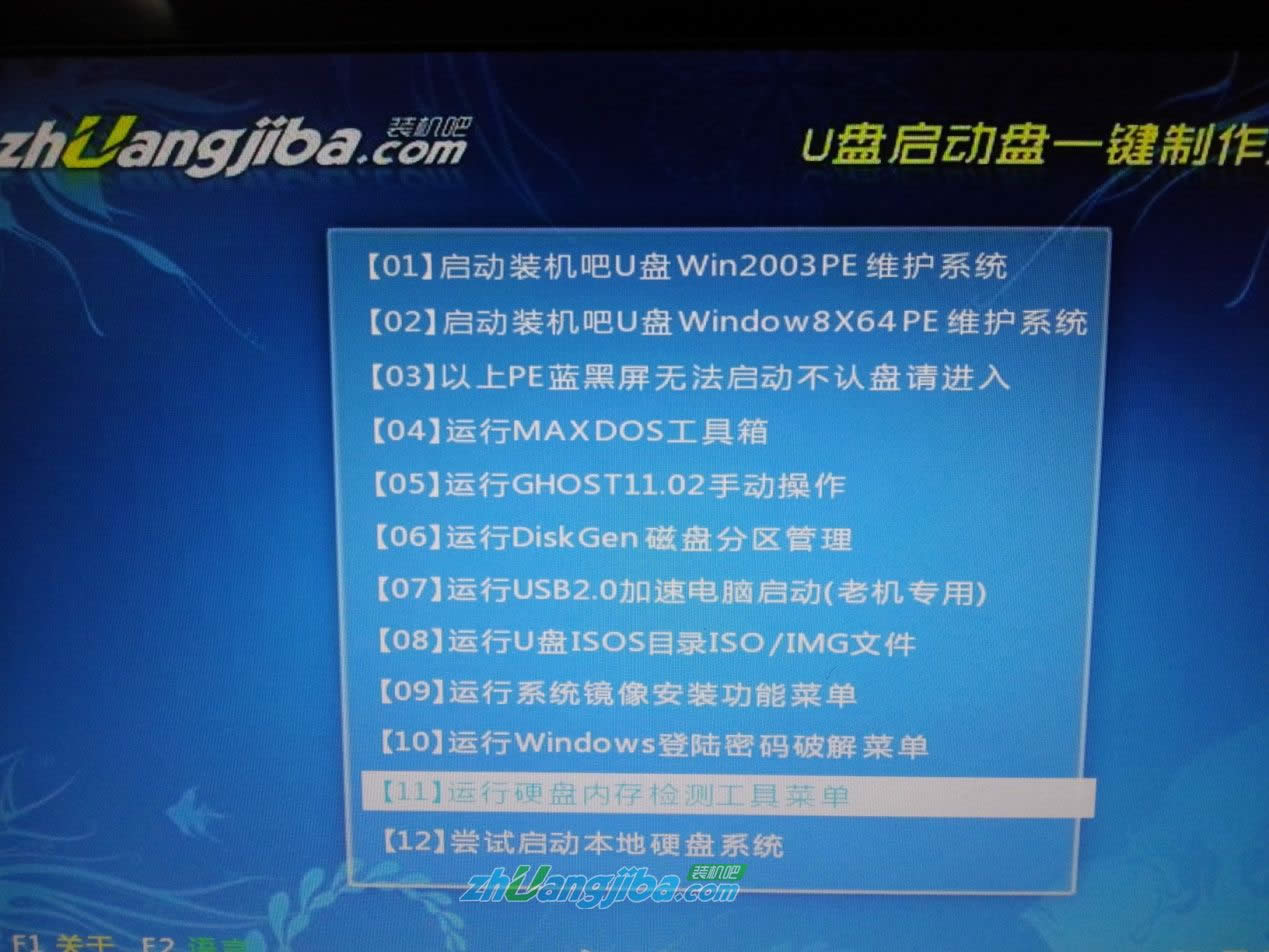 分享大神用PE装机教程图十一 10、进入PE选择“一键装机GHOST” 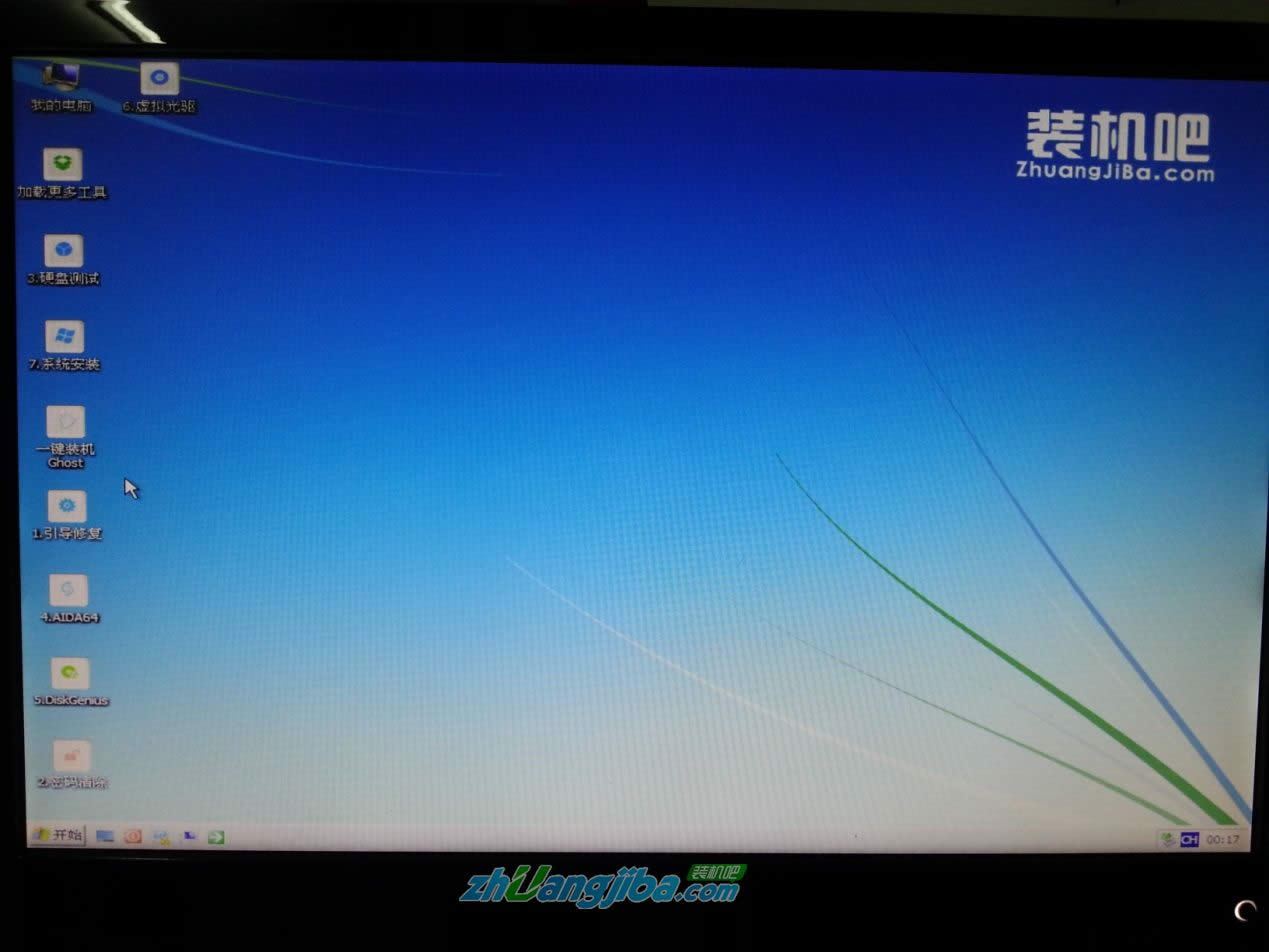 分享大神用PE装机教程图十二 11、选择准备好的系统镜像进行系统安装,如果只有一个GHOST 默认即可 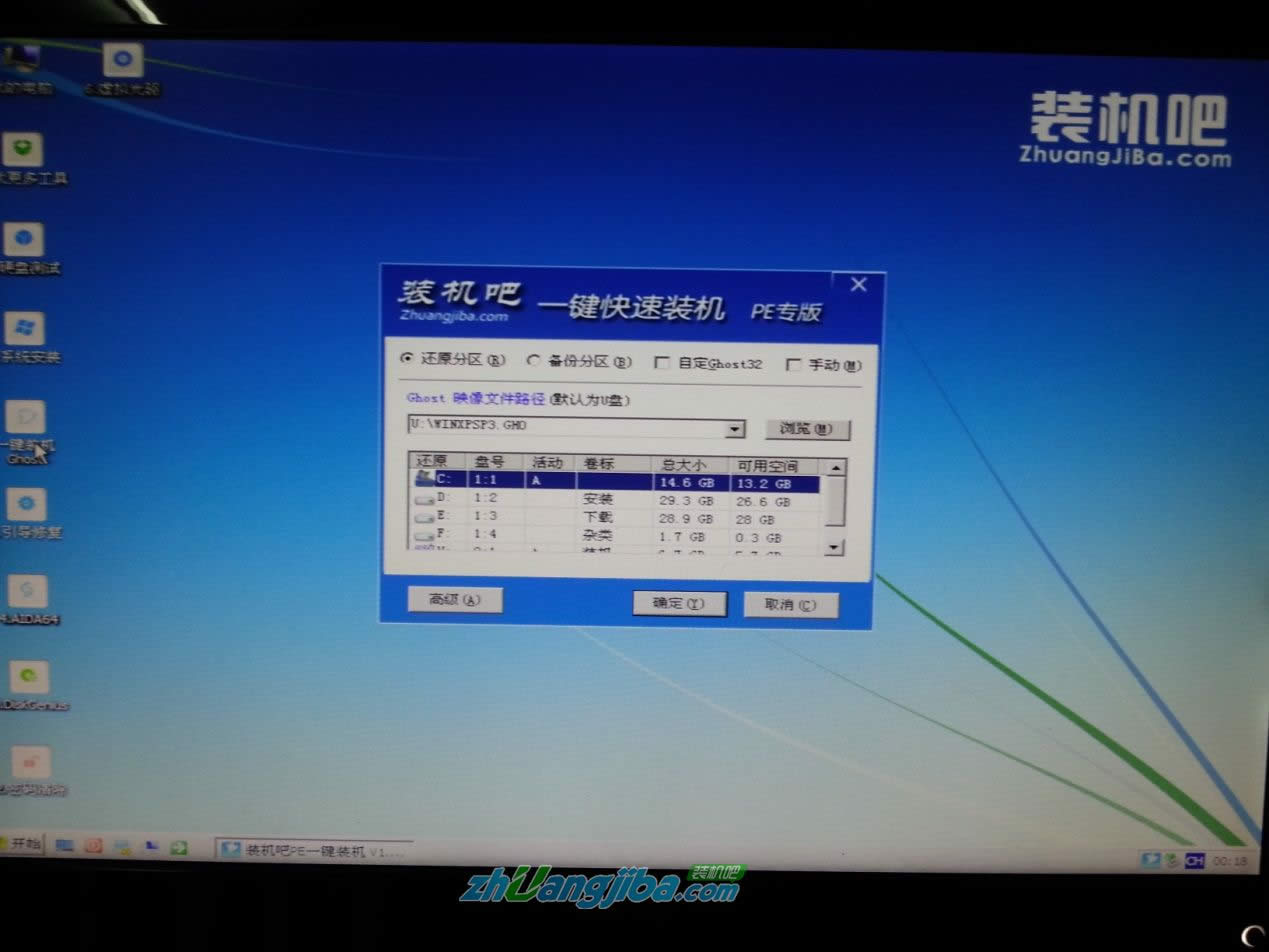 分享大神用PE装机教程图十三 12、点击确定后u盘安装系统进度条显示 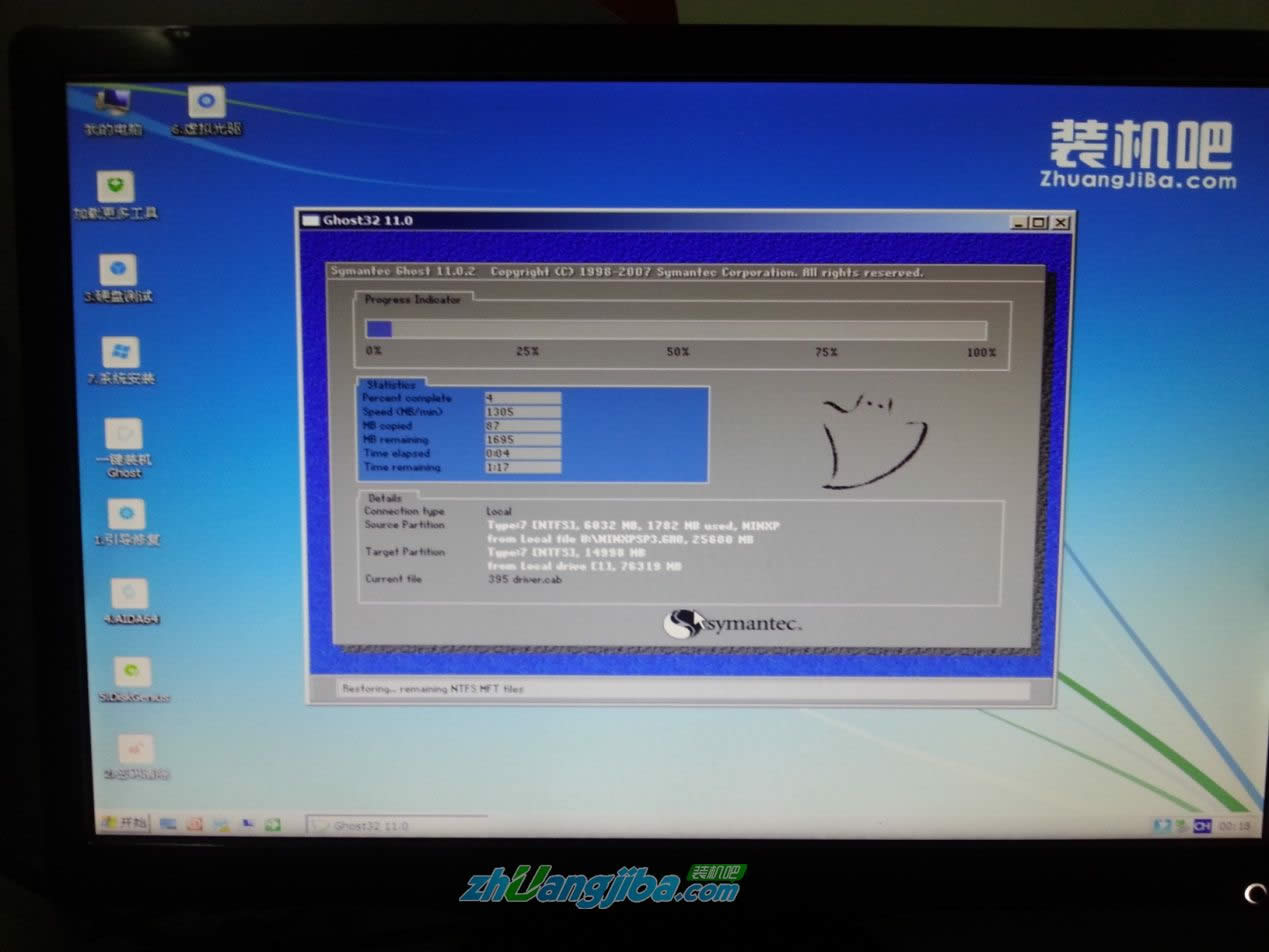 分享大神用PE装机教程图十四 综上所述的全部内容都是系统之家小编分享大神用PE装机教程,其实使用PE装机软件安装u盘启动盘不算很难,大家边看教程边操作还是没有什么大问题的。当我们学会了制作u盘的启动盘之后,以后就可以使用u盘安装系统了,这对我们也是有很大帮助的。 Windows XP服役时间长达13年,产生的经济价值也较高。2014年4月8日,微软终止对该系统的技术支持,但在此之后仍在一些重大计算机安全事件中对该系统发布了补丁。 |
温馨提示:喜欢本站的话,请收藏一下本站!