

|
Windows XP是美国微软公司研发的基于X86、X64架构的PC和平板电脑使用的操作系统,于2001年8月24日发布RTM版本,并于2001年10月25日开始零售。其名字中“XP”的意思来自英文中的“体验(Experience)”。该系统是继Windows 2000及Windows ME之后的下一代Windows操作系统,也是微软首个面向消费者且使用Windows NT5.1架构的操作系统。
电脑系统音量小解决方法是什么,我们使用电脑过程中,电脑的声音系统是使用最多的其中一个,很多网友使用过程也会经常出现电脑系统音量小,这是常见的问题了,但是很多网友不知道怎么解决它,针对这样的问题就让系统之家小编图文说明电脑系统音量小解决方法吧。 电脑系统音量小解决方法: 电脑声音很少,不太可能是声卡驱动的问题,若要是声卡驱动有问题,就会声音全无。声音很小,大多是设置问题,没有设置正确,要如何设置正确,就得一项一项来检查。 最先对任务栏上的音量进行调节,鼠标左键点击喇叭图标,在弹出的调节滑杆上,将音量滑标推到最上端,听听音量是否增大。 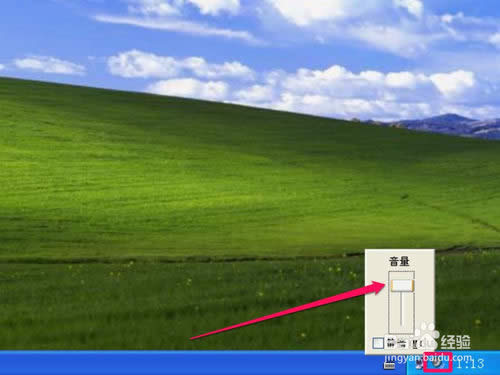 如果调到最高后,声音仍很小,就要进入系统进行调整,调整方法,先从开始菜单中打开“控制面板”这一项。 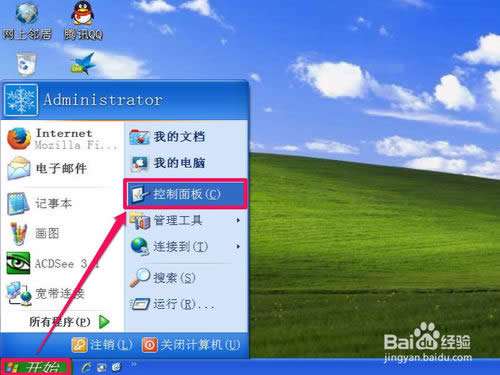 进入到控制面板窗口后,拖动滚动条,找到“声音和音频设置”这一个图标,这个就是专门管理声音大小与音频均衡等等功能,双击打开此项。 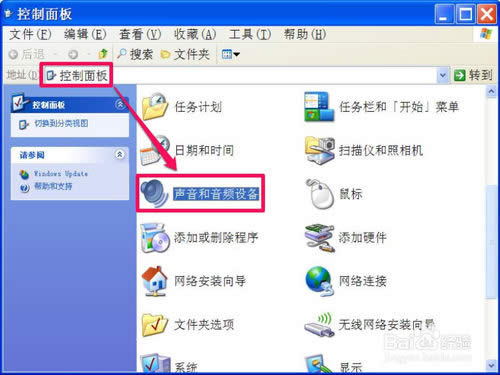 打开“声音和音频设置”窗口后,首先选择“音量”这一选项,先看看是否勾选了静音了,如果是,去掉勾选,这个可能性不太,因为静音了,就会一点声音都没有,还是看看设置的音量是否被调低了,如果是,往高的这头调一调。 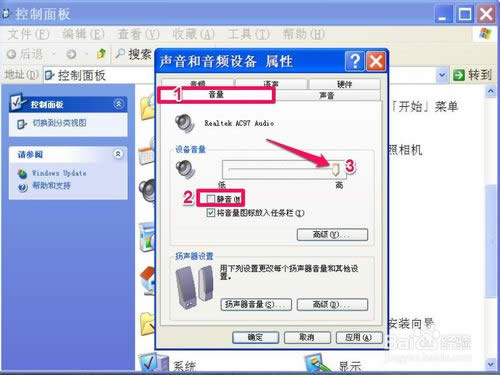 如果调整后,仍不见声音增大,就点击“高级”按钮,进高级项设置,进入到高级的“音量控制”窗口,同样,首先看看是否勾选了“静音”这项,如果勾选了,全部去掉。 然后把“音量控制”,“波形”,“软件合成器”,“唱机”的声音滑标往上推,边推边听声音是否合适。 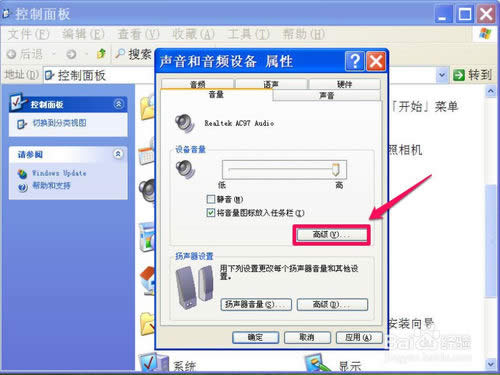 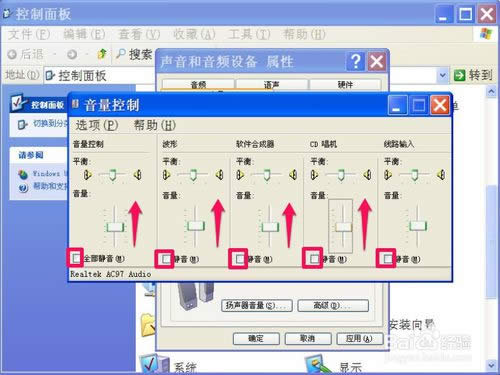 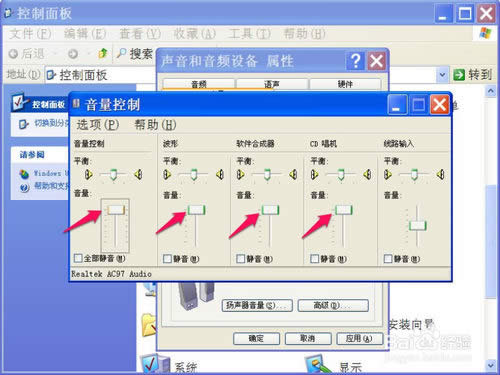 如果推上去之后,声音仍出不来,就打开“选项”这个菜单,从弹出的菜单列表中,选择“属性”这一项。 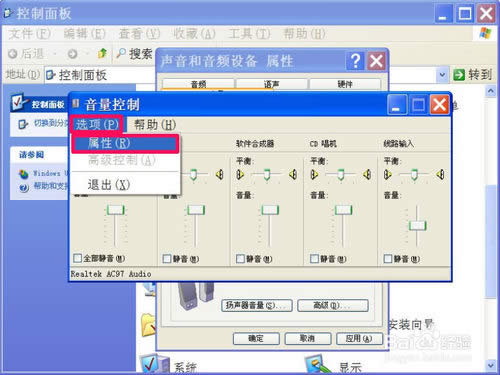 进入属性窗口后,先选择声卡,因为大多只有一块声卡,就无须选择了,如果有两块以上,就选择正在使用的这块声卡,然后在"调节音量"下,选择“播放”,在“显示下列音量控制”列表中,勾选“PC扬声器”,再按“确定”。 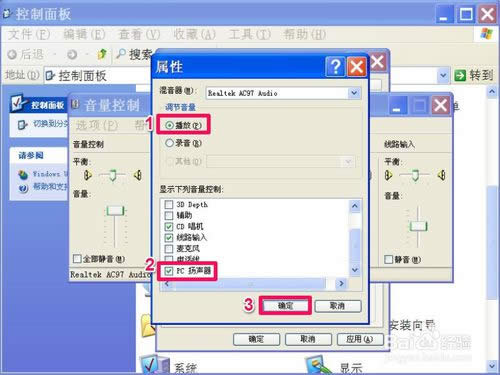 返回到上一层窗口,就能看到“PC扬声器”显示在窗口中了,把它的音量调节滑标也推上去,试一试音量如何。 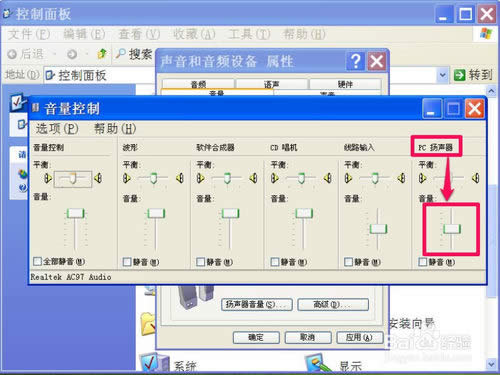  通过修改“设备音量”后,仍无效果,可以再设置“扬声器设置”这一项,点击其中的“扬声器音量”这个按钮。 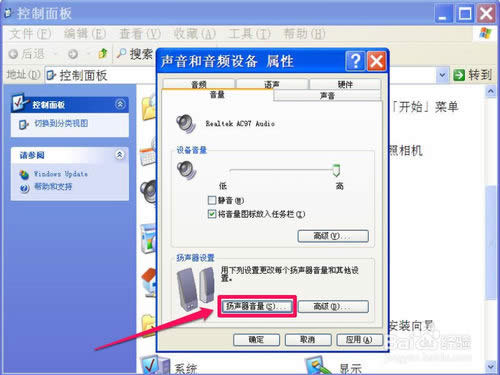 进入“扬声器音量”界面后,左右两个扬声器都有音量滑动杆,把滑标往右侧(高)这边推动,同时监听音量是否合适,如果达到合适,就按“应用”与“确定”,保存退出。 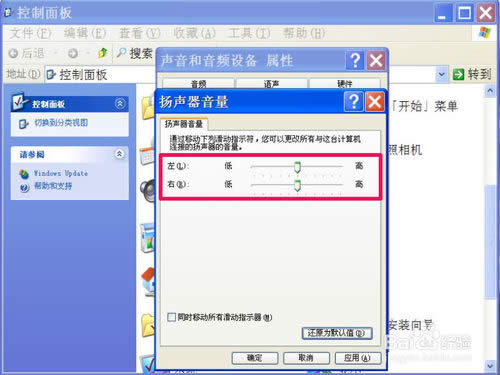 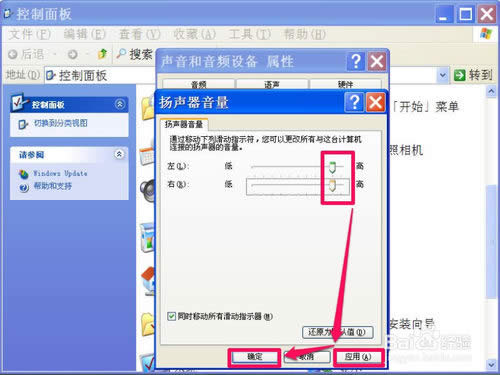 返回到上一层窗口后,这次选择“高级”按钮,在“高级音频属性”界面中,选择“扬声器”这一项,在这里,选择一个合适或近似你的扬声设备,我的为“桌面式立体式扬声器”,相信大多数也都是这样的。 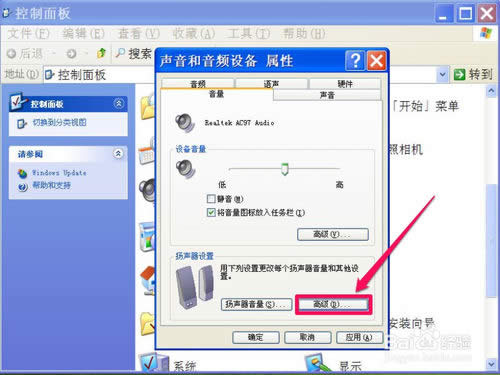 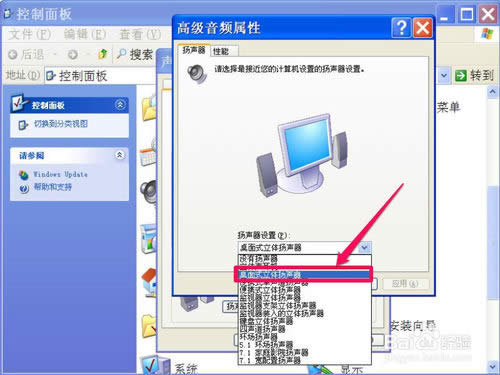 还有一种情况,就是播放视频的时候声音特别小,这种情况就与播放器音量设置有关了,先检查播放器上的静音开关是否关了,如果关了,打开,然后再调节音量,一般都在播放器下端,往音量大的这头推动滑标,推到合适位置,最大为100%音量。 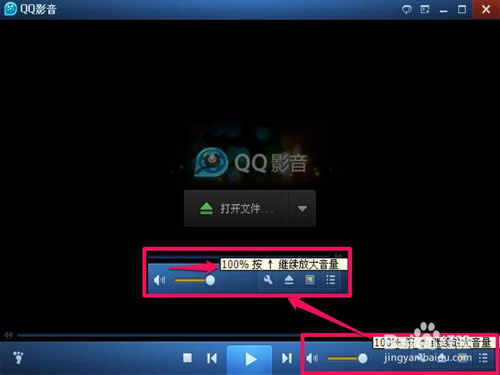 13 如果推到了100%后,仍觉得音量较小,还可以放大,可以按键盘上的上下方向键,如下图,按向上键,声音增大,最大可以增大到1000%,即十倍,边增大边听,真到合适为止。  综上所述,这就是图文说明电脑系统音量小解决方法了,这个问题是对我们使用电脑过程影响很大的,为什么呢?不管是看视频,听音乐,还是语言聊天。都是电脑系统音量功能决定的,如果网友们遇到这样问题,就来看看系统之家帮你们整理出来的这篇文章吧,保证让大家轻松解决。 Windows XP服役时间长达13年,产生的经济价值也较高。2014年4月8日,微软终止对该系统的技术支持,但在此之后仍在一些重大计算机安全事件中对该系统发布了补丁。 |
温馨提示:喜欢本站的话,请收藏一下本站!