

|
Windows XP是美国微软公司研发的基于X86、X64架构的PC和平板电脑使用的操作系统,于2001年8月24日发布RTM版本,并于2001年10月25日开始零售。其名字中“XP”的意思来自英文中的“体验(Experience)”。该系统是继Windows 2000及Windows ME之后的下一代Windows操作系统,也是微软首个面向消费者且使用Windows NT5.1架构的操作系统。 大家都知道笔记本都有自带无线上网的功能,只要搜索得到无线网络的信号,知道它的密码就可以免费上网了。最近,有使用WinXP系统的用户,他的是台式电脑也想连接无线网络上网,要怎么做到呢?现在小编就和大家说一下WinXP台式电脑连接无线网络上网的方法。 步骤如下: 1、这里以USB外置无线网卡给大家演示,首先把USB无线网卡接在台式机上的USB接口上,这时候系统默认是没有此无线网卡的驱动,把买无线网卡时配送的驱动光盘放进光驱,然后安装驱动。安装驱动的方法如以下步骤。找到光盘对应无线网卡型号的文件,打开,然后运行Setup.exe软件,然后单击下一步,如图1所示。 图1 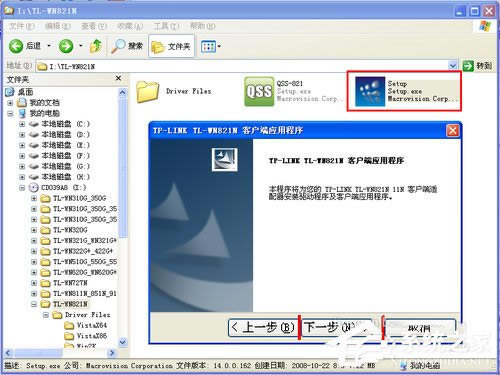 2、单击下一步之后选择选择安装客户端应用程序和驱动程序,默认就是选中这个,继续下一步,如图2所示。 图2 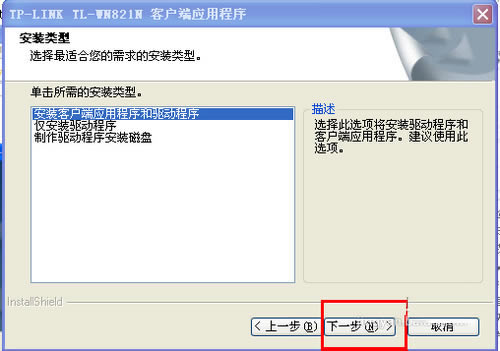 3、此时你单击下一步,如果你的USB无线网卡没有接在台式机的USB接口上,就会弹出一个提示信息,说此设备不存在,你可以单击确定,也可以把USB无线网卡先接上,然后单击下一步。选择安装路径,一般默认就可以了,如图3所示。 图3  4、然后继续单击下一步,在弹出的新窗口中再单击下一步按钮就可以安装完毕了,安装完毕之后会提示要求你重新启动计算机,这里我们注销一下就可以了。这时候可以看到任务栏下多了个无线网的图标,如图4所示。 图4 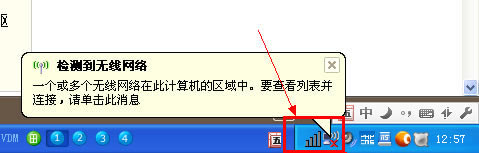 5、我们双击任务栏的无线网络图标,打开无线网络属性对话框,如图5所示。 图5 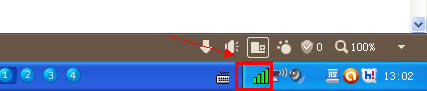 6、在打开的窗口中选择配置文件管理,然后选择扫描按钮,扫描无线网络,如图6所示。 图6 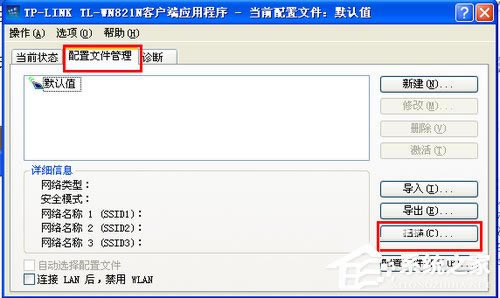 7、单击扫描之后就可以扫描你所要连接的Wifi了,选择你想要连接的Wifi,然后单击激活,输入帐号密码就可以了,如图7所示。 图7  8、内置的无线网卡也是按以上同样的步骤,只是需要先把无线网卡插在主板的PCI插槽上面,然后按以上步骤进行驱动安装。 9、不同无线网卡的驱动安装方法是不同的,不过安装驱动的过程都是比较简单的,按以上步骤执行就可以完成台式机无线上网的功能了。 10、成功连接Wifi 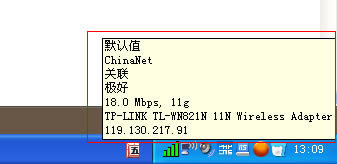 WinXP台式电脑连接无线网络上网的方法就给大家详细介绍到这里了;其实台式电脑连接无线网络上网也不难,只要在台式机上添加个外置的无线网卡或者内置的无线网卡,然后在安装一下无线网卡驱动就可以了。想了解更多的请参考:台式机无线网卡怎么用?台式机如何无线上网? Windows XP服役时间长达13年,产生的经济价值也较高。2014年4月8日,微软终止对该系统的技术支持,但在此之后仍在一些重大计算机安全事件中对该系统发布了补丁。 |
温馨提示:喜欢本站的话,请收藏一下本站!