

|
Windows XP是美国微软公司研发的基于X86、X64架构的PC和平板电脑使用的操作系统,于2001年8月24日发布RTM版本,并于2001年10月25日开始零售。其名字中“XP”的意思来自英文中的“体验(Experience)”。该系统是继Windows 2000及Windows ME之后的下一代Windows操作系统,也是微软首个面向消费者且使用Windows NT5.1架构的操作系统。
肯定会有很多朋友都想要学习mac xp系统的安装方法吧?毕竟macxp系统可是一个非常新颖的东西哦!那么到底macxp系统要如何安装呢?其实方法还是蛮简单的,如果大家想要尝试一下mac xp系统重装的话,下面就来看看这篇教程吧。 打开MAC下硬盘(一般在桌面的屏幕右上角)如图 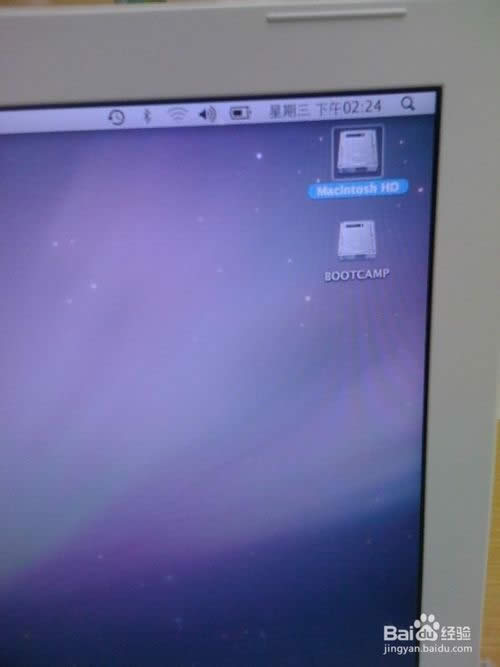 mac xp系统重装教程图1 在应用程序列表中找到"实用工具",如图 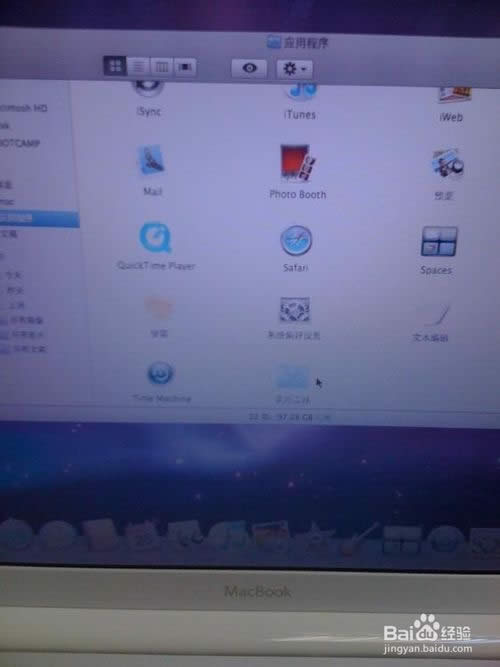 mac xp系统重装教程图3 在实用工具中找到"Bootcamp助理"软件,如图 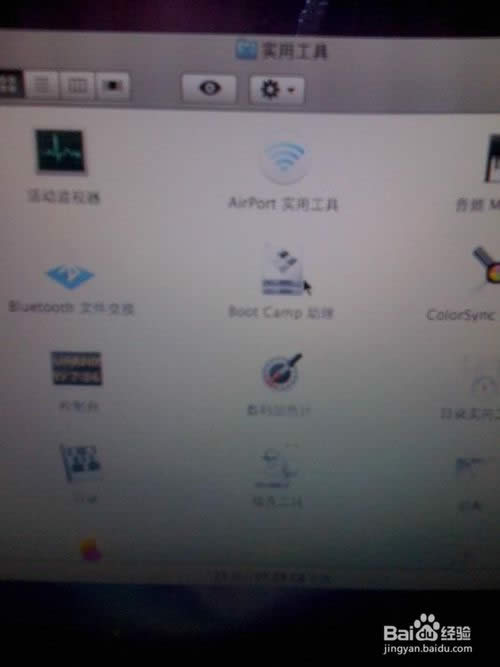 mac xp系统重装教程图4 运行Bootcamp选择"创建或移去windows分区" -> 继续 ->恢复 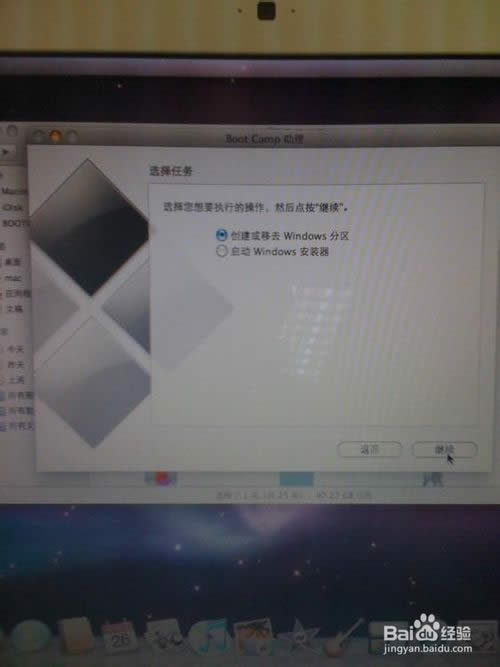 mac xp系统重装教程图5 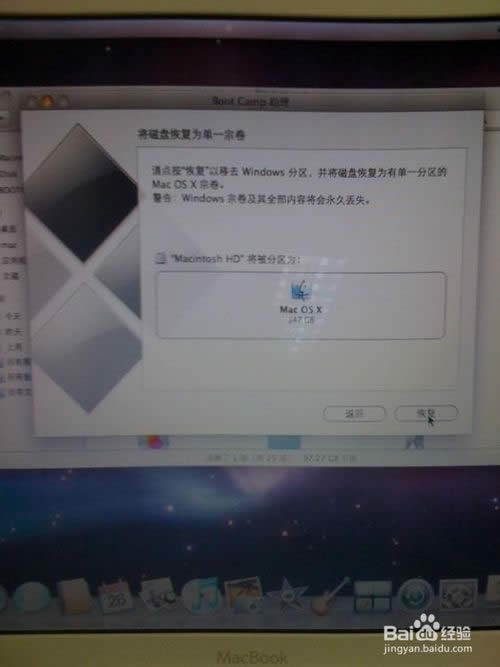 mac xp系统重装教程图6 输入系统的密码,如没有密码,直接点击"好" (下面是怎样再装上XP系统,以前没安装过XP系统的用户开始细看) 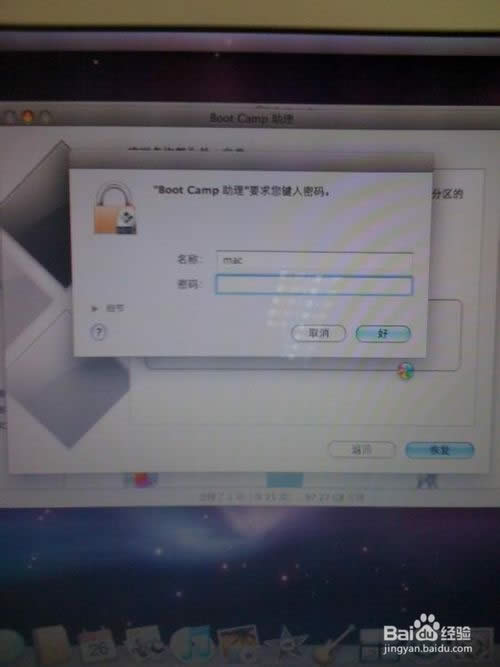 mac xp系统重装教程图7 打开"应用程序" > 实用工具 > 运行"Bootcamp助理" -> 手动拖移分隔条以设定分区大小,如图 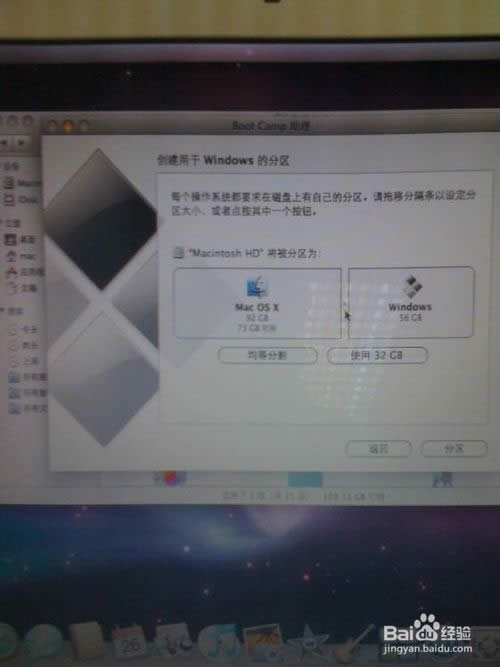 mac xp系统重装教程图8 设置新的xp系统大小后,点击"分区"开始划分新空间区域 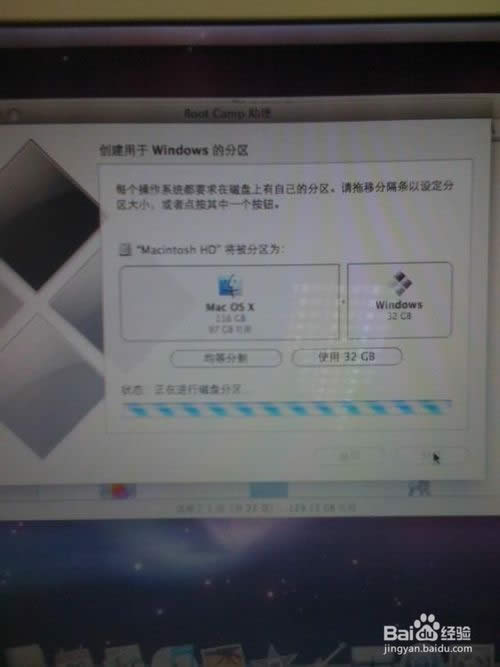 mac xp系统重装教程图9 放入XP系统的光盘 -> 点击"安装",如图  mac xp系统重装教程图10 以下和一般PC机装XP差不多了,要注意的是选中最下面C盘继续,不要格错盘,只格C盘其它盘不要动!  mac xp系统重装教程图11 静静等待安装完毕,不要操作任何动作,直到安装完毕 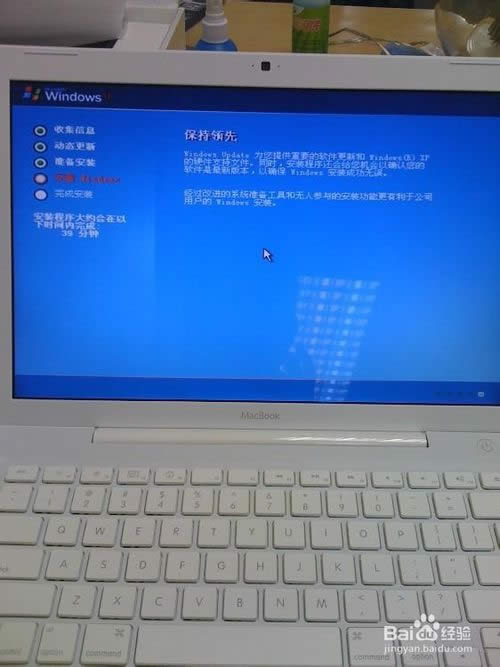 mac xp系统重装教程图12 安装好xp下载系统之后拿出随机自带系统光盘第一张插入光驱 -> 自动运行 -> 点"下一步"、继续,就可装上所有硬件驱动 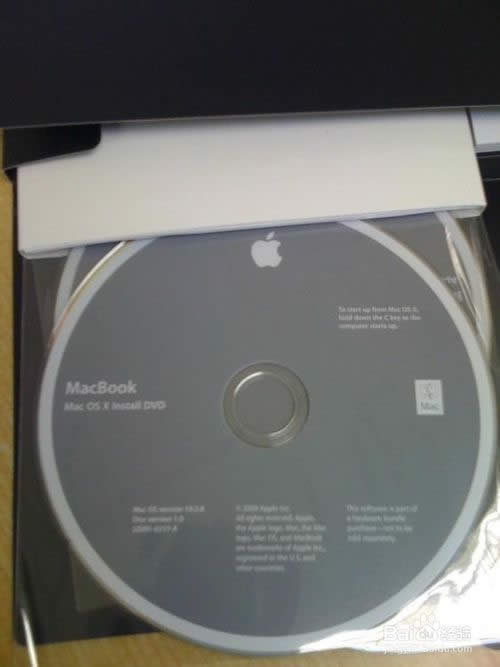 mac xp系统重装教程图13 到控制面板中查看驱动列表是否安装完毕 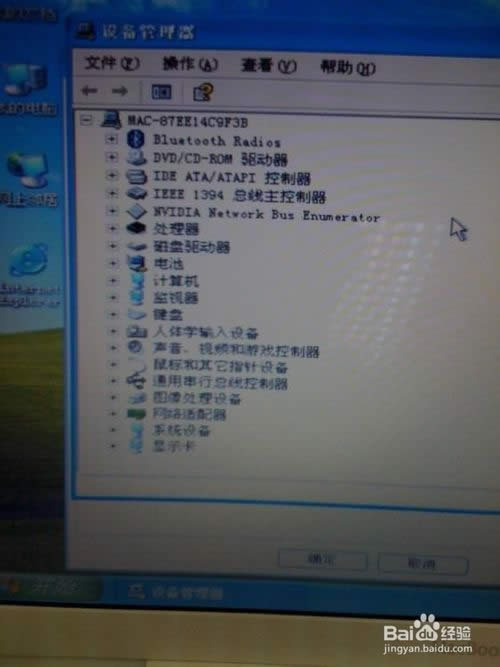 mac xp系统重装教程图14 安装驱动后重启电脑,重启时按着option键不放直到出现如下画面,选择你要进入的系统。 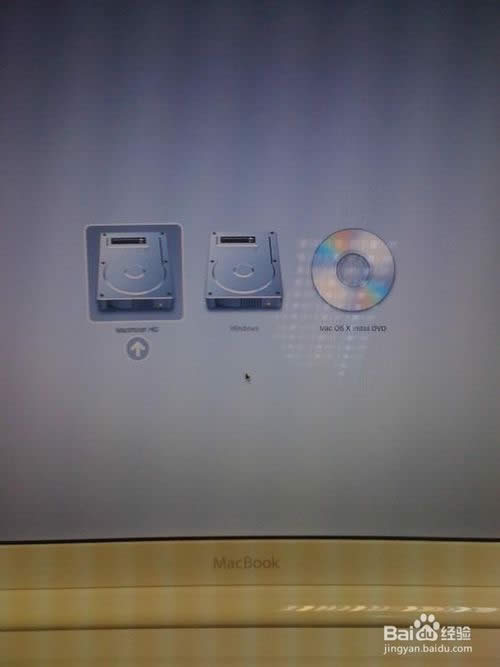 mac xp系统重装教程图15 上述就是mac xp系统重装教程啦的,大家是否都已经掌握了这个方法呢?看完之后大家是否都发现macxp系统其实还蛮容易安装的呢?这是当然的啦,毕竟windows之家小编的教程可是畅销海内外的哦!很多朋友都想要小编的教程的! Windows XP服役时间长达13年,产生的经济价值也较高。2014年4月8日,微软终止对该系统的技术支持,但在此之后仍在一些重大计算机安全事件中对该系统发布了补丁。 |
温馨提示:喜欢本站的话,请收藏一下本站!