

|
Windows XP是美国微软公司研发的基于X86、X64架构的PC和平板电脑使用的操作系统,于2001年8月24日发布RTM版本,并于2001年10月25日开始零售。其名字中“XP”的意思来自英文中的“体验(Experience)”。该系统是继Windows 2000及Windows ME之后的下一代Windows操作系统,也是微软首个面向消费者且使用Windows NT5.1架构的操作系统。
如今,不少的网友都在使用360一键重装xp系统教程进行一键重装xp系统,360为计算机用户量身打造了“系统重装”功能,不过部分的用户还不知道360一键重装xp系统要怎么操作的。今天系统之家就把详细好用360一键重装xp系统教程分享给大家,让大家都能一键重装xp系统。 windowsxp系统重装教程:http://www.windowszj.com/news/16294.html 第一步 注意事项 重装系统之前,需要备份C盘及桌面资料到其他盘,以防止系统重装后资料丢失; 检查D盘文件系统,分区格式必须为NTFS格式,如果是FAT32格式,需要进入命令行模式使用convert D:/FS:NTFS命令将分区转换为NTFS格式。 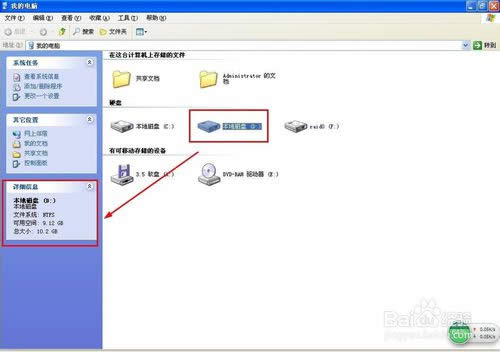 360一键重装xp系统教程图1 小编测试,不支持有动态磁盘或是磁盘阵列的计算机系统重装。 第二步 添加系统重装功能 启动360安全卫士,在窗口右边找到功能大全,点击”更多“,在弹出的窗口中找到”未添加功能“下面的”系统重装“图标并点击,360将自动添加”360一键重装系统重装功能“。如下图: 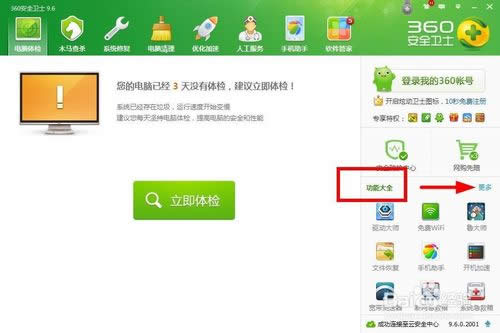 360一键重装xp系统教程图2 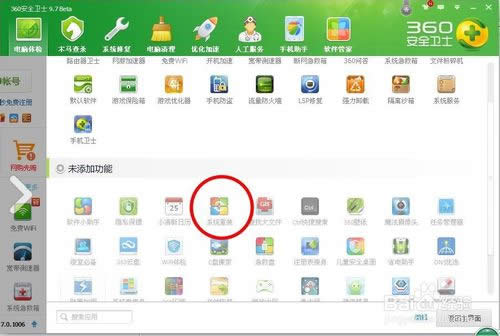 360一键重装xp系统教程图3 安装完成后,在360主窗口中的右边,能看到系统重装功能。如下图: 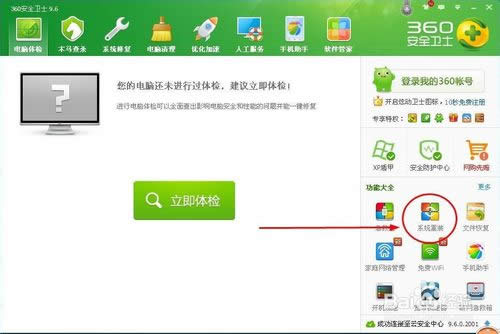 360一键重装xp系统教程图4 第三步 开始重装 点击”系统重装“功能后,将弹出系统重装环境监测窗口,如下图: 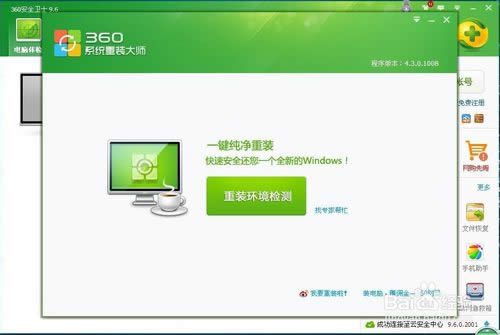 360一键重装xp系统教程图5 点击”重装环境监测“按钮,360系统重装大师将开始监测您的系统是否符合重装条件,监测通过进度条全为绿色。如果监测不能通过,需要调整系统才能使用系统重新功能。如下图: 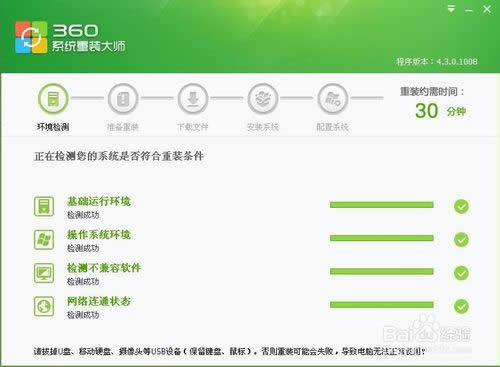 360一键重装xp系统教程图6 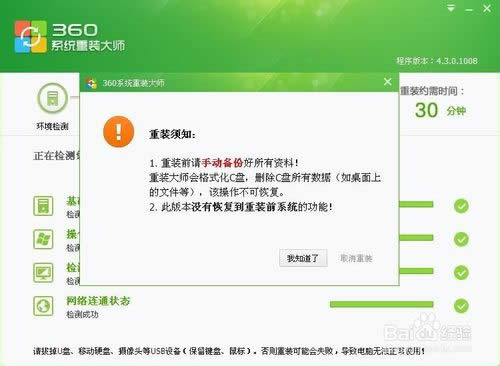 360一键重装xp系统教程图7 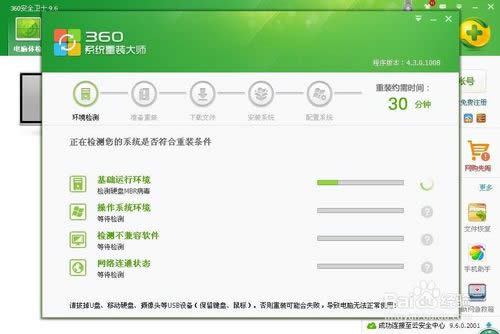 360一键重装xp系统教程图8 环境检测通过后,将弹出系统资料备份窗口,点击”我知道了“按钮,将进入系统重装的”准备重装“环节,如下图: 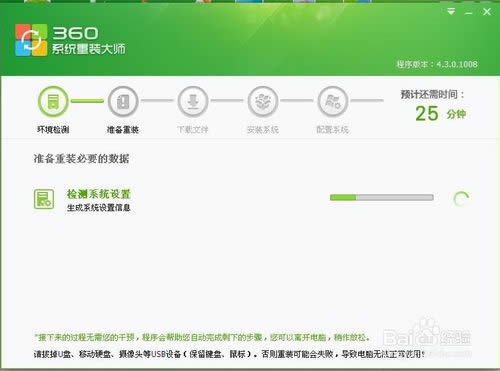 360一键重装xp系统教程图9 之后进入系统的”下载文件“环节,如下图: 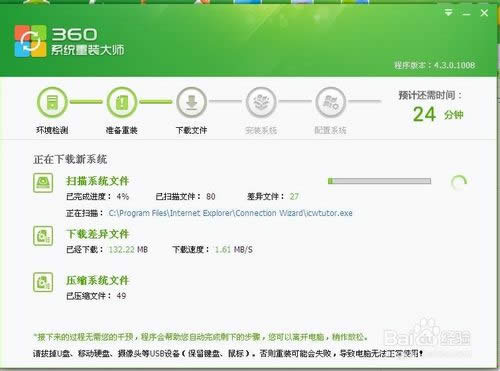 360一键重装xp系统教程图10 文件下载完成后,系统将提示重启,等待25秒后系统自动重启。 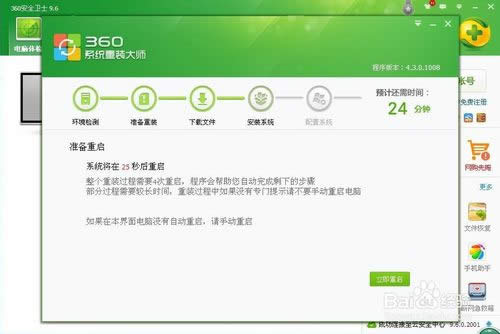 360一键重装xp系统教程图11 系统重启后将进入系统数据备份环节,备份完成后系统将进行第二次重启,如下图: 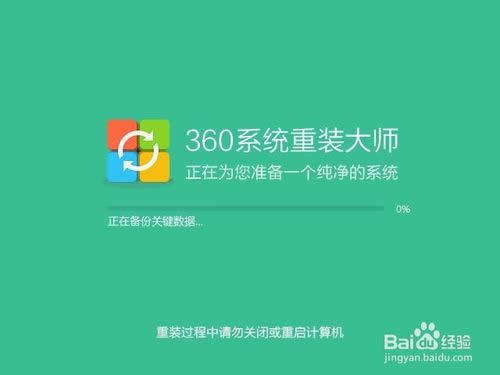 360一键重装xp系统教程图12 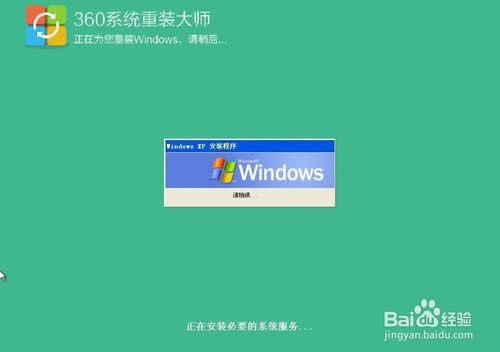 数据备份完成后系统将进行第三次重启,重新启动后,开始系统”驱动恢复“,如下图:  360一键重装xp系统教程图13 恢复完成后系统还将重启,重启后系统将进入Windows XP桌面,如下图:  360一键重装xp系统教程图14  360一键重装xp系统教程图15 进入桌面后,系统将弹出系统安装的进度和所花费的时间,本次笔者系统重装耗时18分钟,如下图: 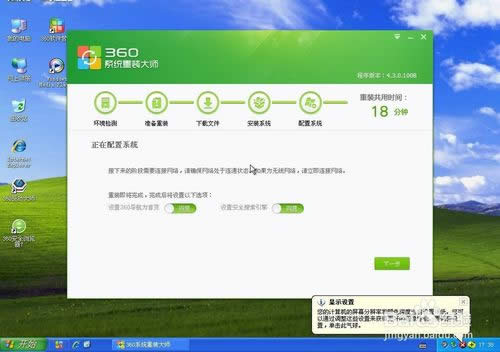 360一键重装xp系统教程图16 点击”下一步“,将弹出”恭喜你!系统重装完成“提示信息。到此系统重装完成,如下图: 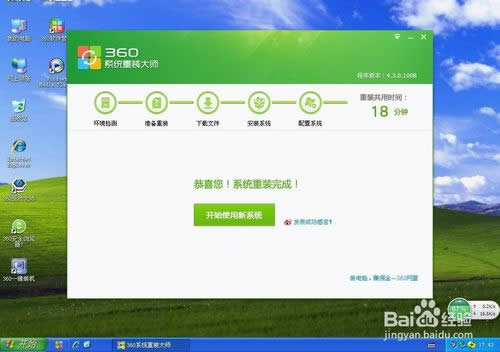 360一键重装xp系统教程图17 第四步 软件一键安装 关闭360系统重装成功后的信息提示窗口,系统将自动启动360一键装机程序,如下图: 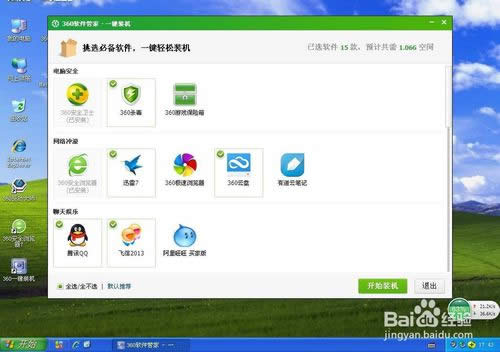 360一键重装xp系统教程图18 点击选择需要安装的应用软件,点击”开始装机“,360一键装机程序将开始为你的计算机安装应用软件,如下图: 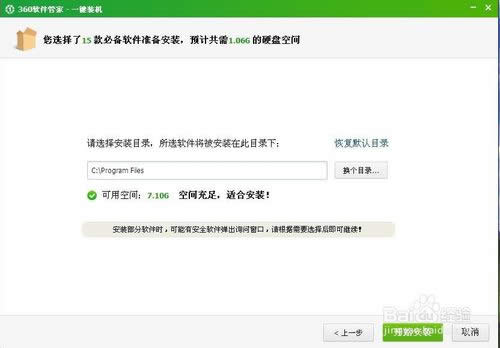 360一键重装xp系统教程图19 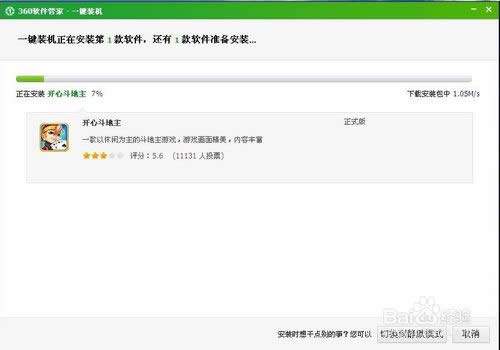 360一键重装xp系统教程图20 装机完成后,装机程序会给出提示信息。笔者完成装机后的Windows XP系统桌面如下。  360一键重装xp系统教程图21 至此”360系统重装“圆满完成,开始体验新系统吧! 注意事项 重装系统时,D盘必须为NTFS分区,如果是FAT32分区,需要转换为NTFS分区。 重装大师不能对配置有动态磁盘系统的计算机重装系统。 详细好用360一键重装xp系统教程的全部内容介绍到此就结束了,就这样的图文教程去操作,一键重装xp系统的过程就完成了,你就又可以用上经典稳定/安全/快速,兼容性良好的xp系统了,你也赶紧去试试用360一键重装xp系统吧!相信你一定可以安装成功的! 相关文章: Windows XP服役时间长达13年,产生的经济价值也较高。2014年4月8日,微软终止对该系统的技术支持,但在此之后仍在一些重大计算机安全事件中对该系统发布了补丁。 |
温馨提示:喜欢本站的话,请收藏一下本站!