

|
Windows XP是美国微软公司研发的基于X86、X64架构的PC和平板电脑使用的操作系统,于2001年8月24日发布RTM版本,并于2001年10月25日开始零售。其名字中“XP”的意思来自英文中的“体验(Experience)”。该系统是继Windows 2000及Windows ME之后的下一代Windows操作系统,也是微软首个面向消费者且使用Windows NT5.1架构的操作系统。
最近有网友问小编,如何使用口袋pe装系统呢,会不会很麻烦。小编前几天刚好就写了一篇关于如何使用口袋pe装系统教程。想不到这篇教程刚好就派上用场了。事不宜迟,下面系统之家的小编就给大家带来了使用口袋pe装系统教程详解。希望大家能够喜欢系统之家小编的教程。 一、下载。 打开浏览器,进入口袋PE官网,下载口袋U盘PE1.0版本。 二、安装 1.双击上步中下载好的口袋U盘PE的安装文件“口袋U盘PE”,运行安装程序。程序将进行自解压安装。如图一 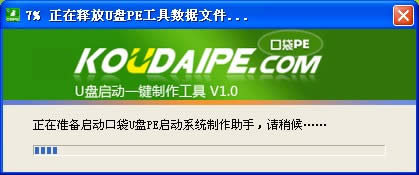 使用口袋pe装系统教程详解图一 三、制作 1.双击运行电脑桌面上“口袋U盘PE启动制作助手”的快捷方式,开始制作过程。选择要制作的U盘盘符,然后根据个人情况,分别对相关参数进行设置,如图二 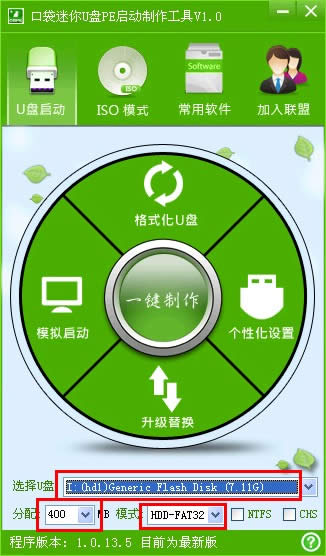 使用口袋pe装系统教程详解图二 2.设置完成后,即可单击“一键制作”按钮,开始启动U盘的制作,如图三: 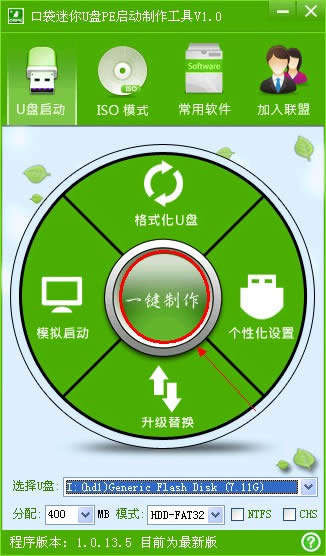 使用口袋pe装系统教程详解图三 3.点击一键制作后电脑会弹出一个提示框,提示制作u盘启动会删除U盘上的所以数据,点击“是”即可。如U盘里有重要请点击后,然后备份U盘中的重要资料。 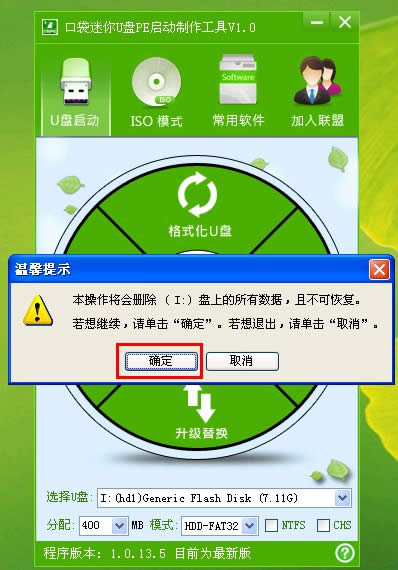 使用口袋pe装系统教程详解图四 4.成功制作完成后,会弹出一个新窗口,如点击“是”即可对口袋U盘PE的启动效果进行预览。如点否,可直接退出口袋U盘PE启动制作助手。如图四:  使用口袋pe装系统教程详解图五 5.重新启动电脑,设置BOOT中的第一启动项为USB模式,点击F10保存。电脑自动进入。如图五 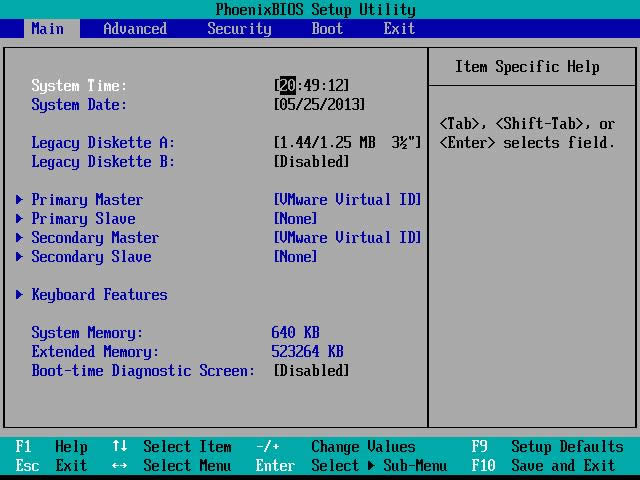 使用口袋pe装系统教程详解图六 6.进入口袋U盘PE,通过键盘上的“上下”键,进行调整选择项。这里我们选择第二项“启动口袋U盘Win7PE,进入Win7PE。如图六 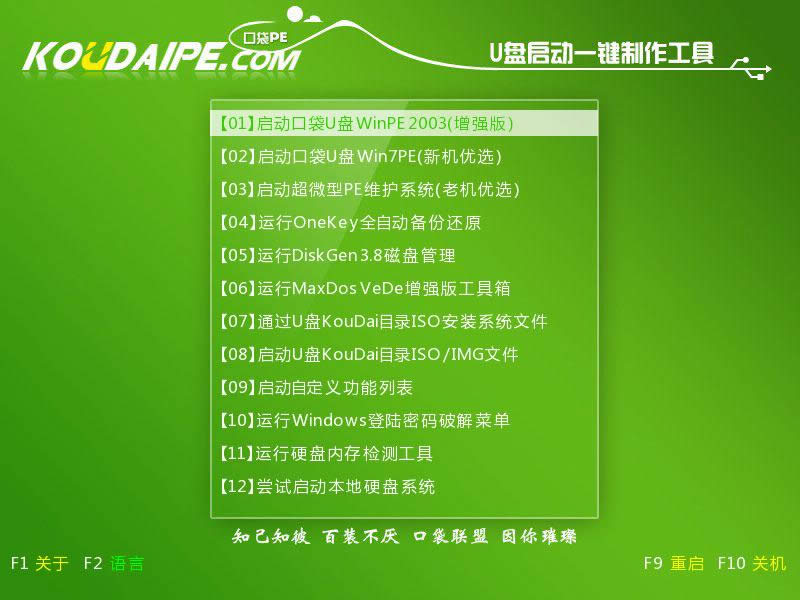 使用口袋pe装系统教程详解图七 7.进入Win7PE桌面后选择桌面上的”口袋PE一键Ghost,双击打开 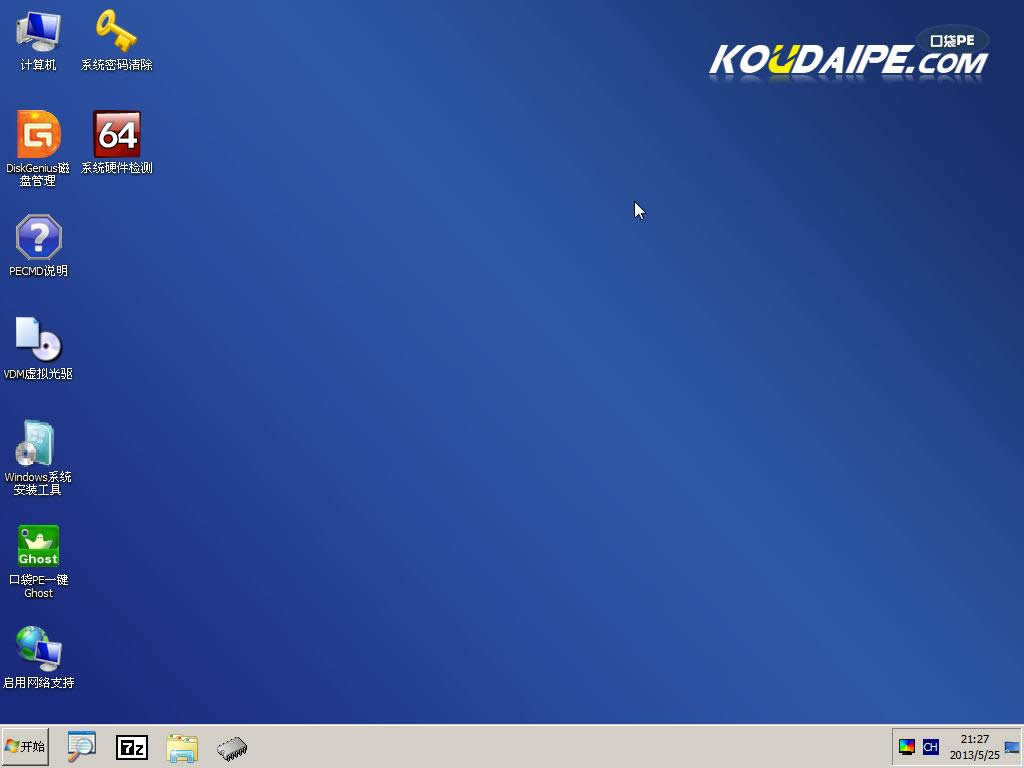 使用口袋pe装系统教程详解图八 8.口袋Ghost安装器会自动识别GHOST映像路径,选择完成后再选择您所需要安装系统的盘符,一边选择C盘,点击确定即可。 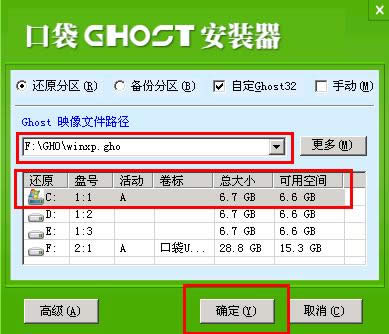 使用口袋pe装系统教程详解图九 9.这是Ghost 32会自动开始安装windows Win7系统。win7旗舰版系统下载地址:www.windowszj.com/win7 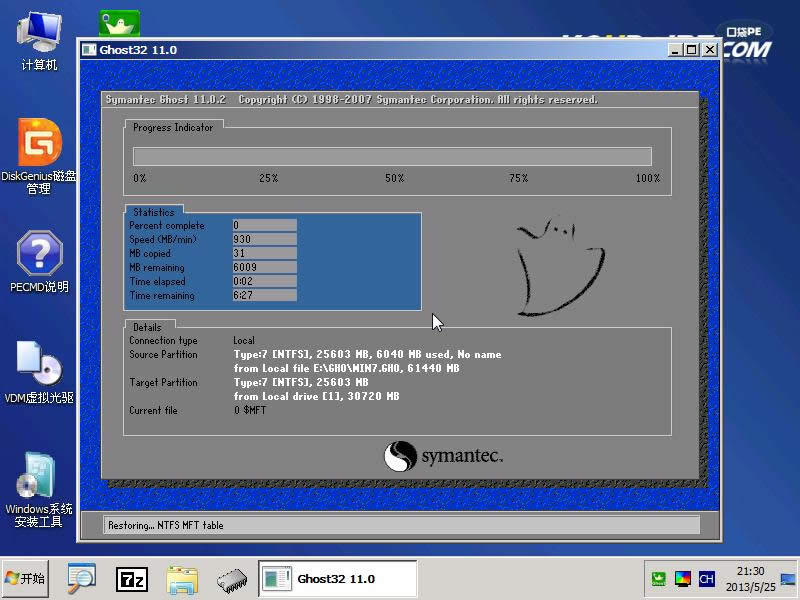 使用口袋pe装系统教程详解图十 10.安装过程相关顺序,因为是完全自动安装的,所以这里不做一一解释。 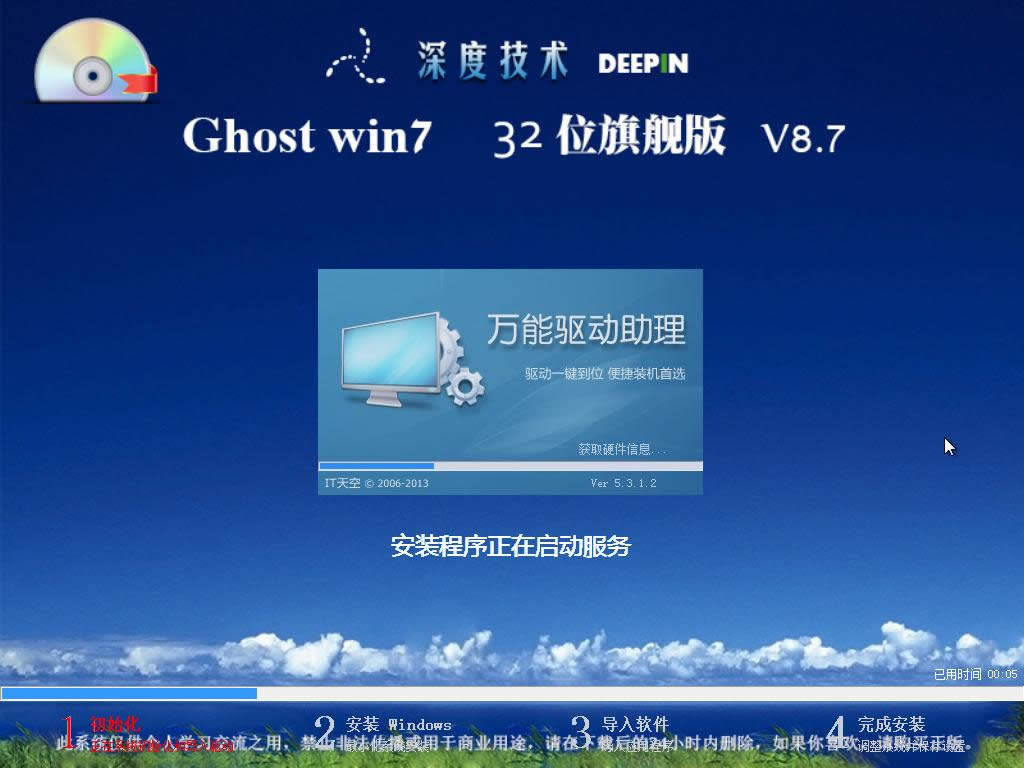 使用口袋pe装系统教程详解图十一 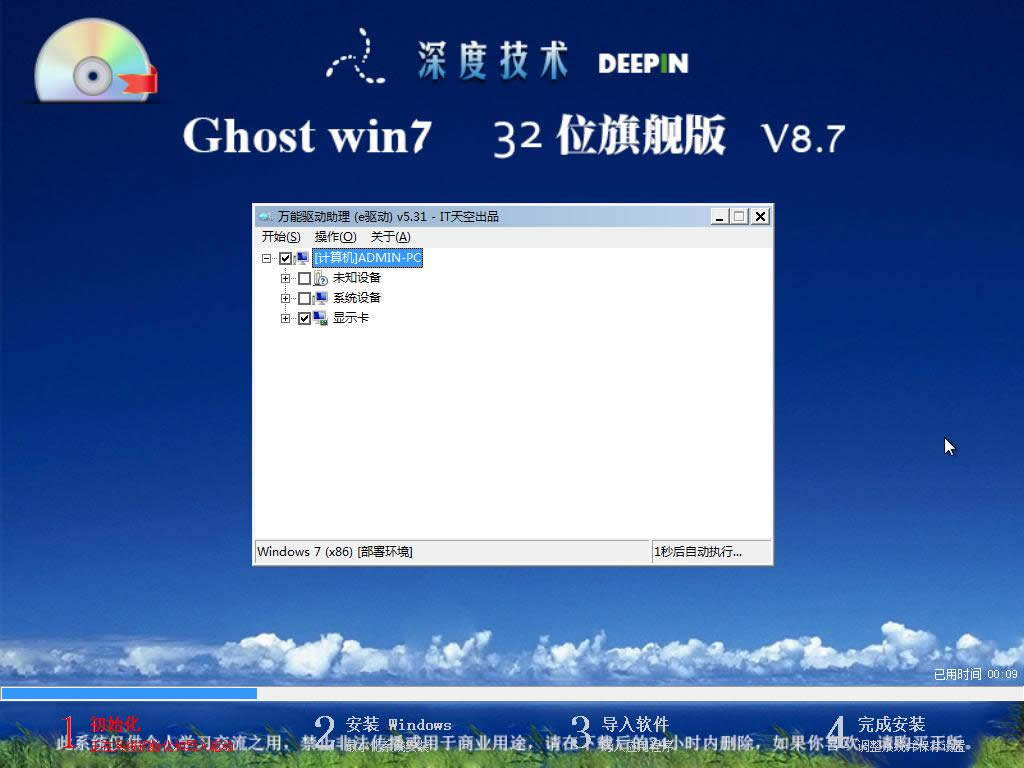 使用口袋pe装系统教程详解图十二 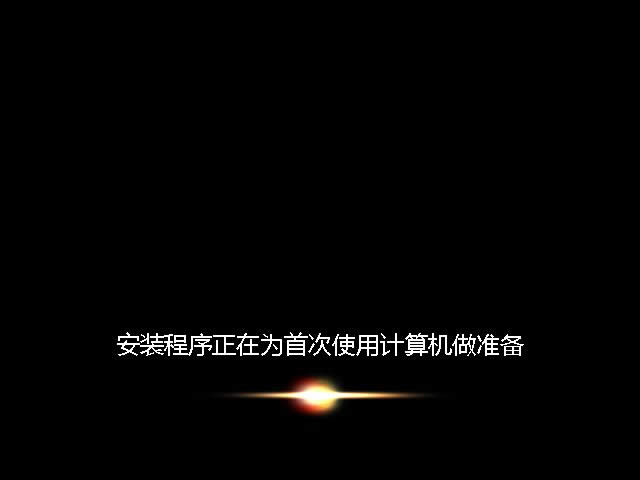 使用口袋pe装系统教程详解图十三  使用口袋pe装系统教程详解图十四 以上就是系统之家的小编为大家带来的使用口袋pe装系统教程详解。使用口袋pe装系统并不会大过于复杂,有好奇心的小伙伴们可以自己动手去操作。如果在实践的过程中有遇到任何不懂的地方,都可以直接留言给小编,小编看到问题会第一时间回复大家的。 相关文章: Windows XP服役时间长达13年,产生的经济价值也较高。2014年4月8日,微软终止对该系统的技术支持,但在此之后仍在一些重大计算机安全事件中对该系统发布了补丁。 |
温馨提示:喜欢本站的话,请收藏一下本站!