

|
Windows XP是美国微软公司研发的基于X86、X64架构的PC和平板电脑使用的操作系统,于2001年8月24日发布RTM版本,并于2001年10月25日开始零售。其名字中“XP”的意思来自英文中的“体验(Experience)”。该系统是继Windows 2000及Windows ME之后的下一代Windows操作系统,也是微软首个面向消费者且使用Windows NT5.1架构的操作系统。
到现在为止,还有很多用户对xp系统都恋恋不忘,就比如说培训基地也都还在使用win xp系统,那么要怎么安装xp系统呢?今天我们用笔记本用u盘装系统给大家安装xp系统教程,我们安装的是原版的xp系统,所以需要提前准备好xp系统的密钥。 相信还有很多朋友都还在使用xp系统吧。操作系统经历更新换代,但是依然有不少用户还是喜欢使用xp系统,那么对于安装xp系统,还有很多朋友都不知道怎么操作。今天就以用u盘装系统来教大家怎么安装ghost xp系统,还不懂的朋友快来看看吧。 1、首先,我们把制作好的u盘启动插入电脑usb接口,按开机启动快捷键选择u盘启动,然后进入u启动的主菜单界面,选择【02】u启动win8pe标准版(新机器)按回车键进入,如图所示: 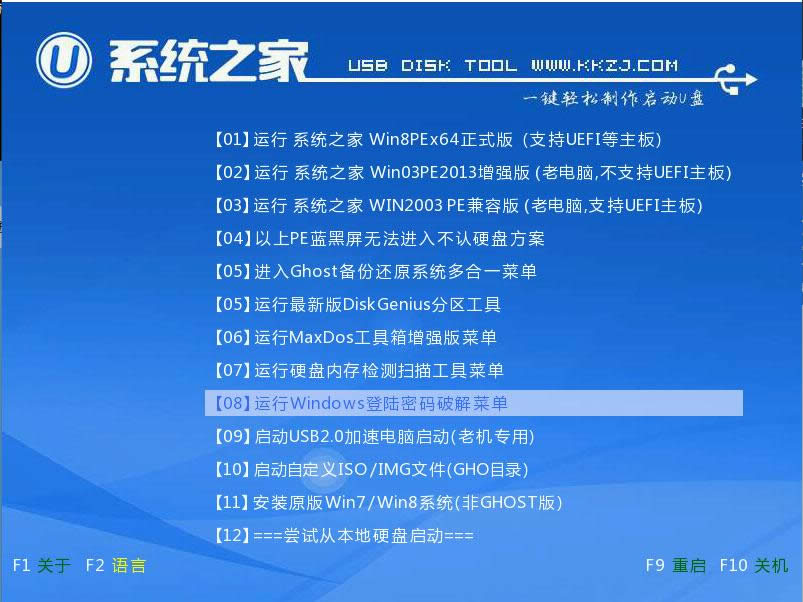 制作xp安装u盘界面1 2、进入了pe系统桌面之后,系统会直接弹出u启动pe装机工具,把xp系统镜像文件xp安装u盘制作到c盘当中,然后点击确定。如图所示: 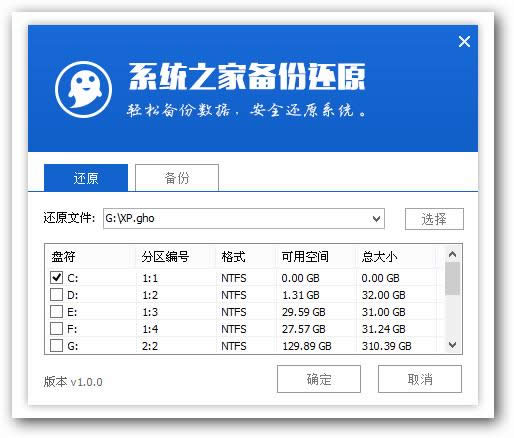 制作xp安装u盘界面2 3、在弹出的程序执行还原操作提示窗口当中输入之前我们准备好的原版xp系统密钥,填写完之后再下方点击确定,如图所示: 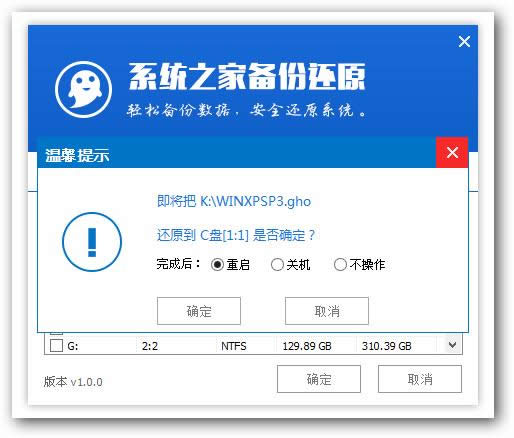 制作xp安装u盘界面3 4、然后就是系统程序安装的过程了,我们只需要静静等待xp装u盘结束,如图所示: 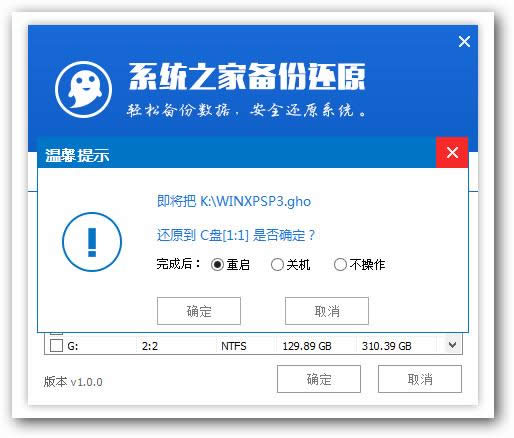 制作xp安装u盘界面4 5、在过程当中还会有u盘被xp重装提示,根据自己情况进行设置就可以了。最后进入xp系统的桌面,等待部署结束就可以正常使用了。 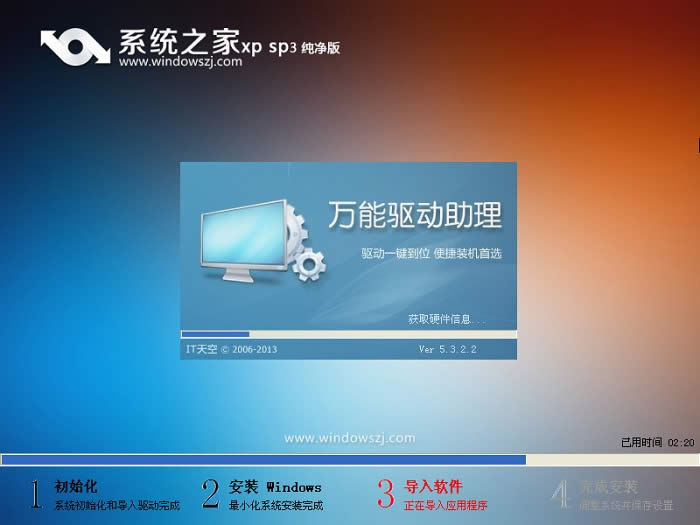 制作xp安装u盘界面5 电脑用制作xp安装u盘系统的方法就为大家详细介绍到这里了,对于老电脑低配置来说,制作xp安装u盘还是比较合适的。当然,如果安装其他系统的话,方法步骤也是大同小异的,希望本篇制作xp安装u盘教程对大家有所帮助。 Windows XP服役时间长达13年,产生的经济价值也较高。2014年4月8日,微软终止对该系统的技术支持,但在此之后仍在一些重大计算机安全事件中对该系统发布了补丁。 |
温馨提示:喜欢本站的话,请收藏一下本站!