

|
Windows XP是美国微软公司研发的基于X86、X64架构的PC和平板电脑使用的操作系统,于2001年8月24日发布RTM版本,并于2001年10月25日开始零售。其名字中“XP”的意思来自英文中的“体验(Experience)”。该系统是继Windows 2000及Windows ME之后的下一代Windows操作系统,也是微软首个面向消费者且使用Windows NT5.1架构的操作系统。
如何用u盘一键装机工具来安装ghost Windows xp系统我想大家都已经学会了,但是还是有部分的小白用户不晓得如何使用,今天小编教大家如何最简单最适合小白用户使用的系统之家u盘启动盘来安装原版xp系统的方法吧。 XP系统本身不支持U盘启动,需要借助其它工具才能制作成启动U盘。最近新出了系统之家U盘启动盘的制作工具,不少的用户纷纷的想了解这款软件的制作方法,今天小编就先为大家介绍如何使用系统之家U盘启动盘工具制作XPU盘启动盘的方法吧。 u盘做xp启动盘操作步骤: 1、根据“电脑怎么进bios更改启动顺序”开机进入系统之家主菜单界面,选择菜单中第二项【02】系统之家win8pe标准版(新机器)按回车键,如图: 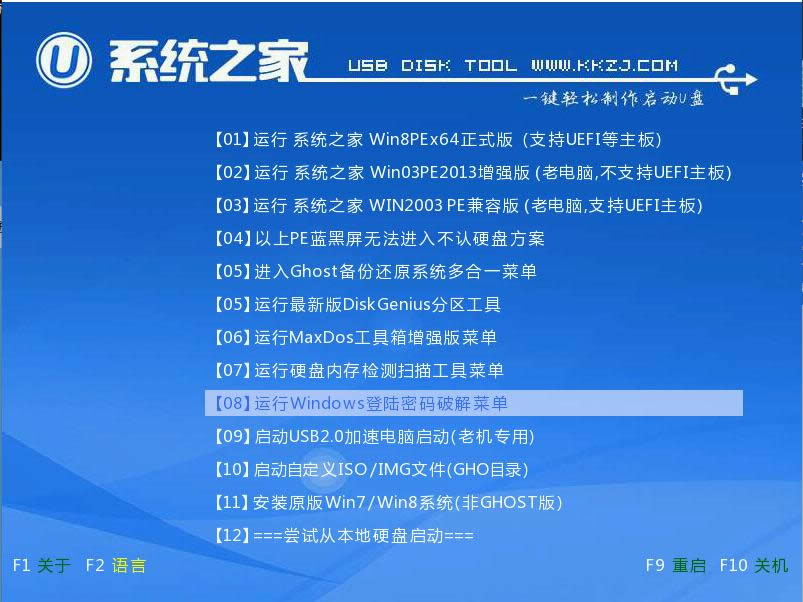 u盘xp启动盘界面1 2、在系统之家pe装机工具中选择xp系统镜像,并安装在c盘中,点击确定即可,如图: 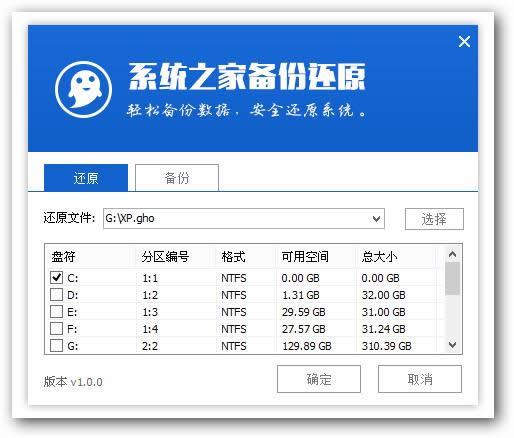 u盘xp启动盘界面2 3、程序执行还原操作,点击确定即可,如图: 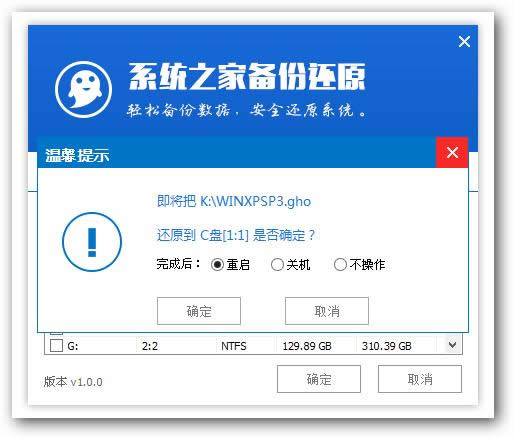 u盘xp启动盘界面3 4、之后就是程序还原操作过程。如图: 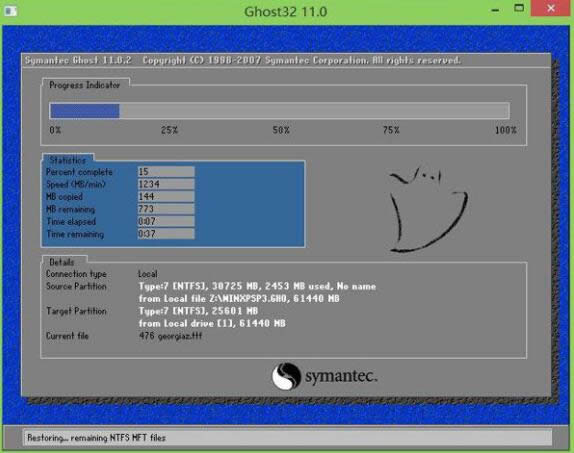 u盘xp启动盘界面4 5、接下来就是程序一系列安装过程,静候即可。如图: 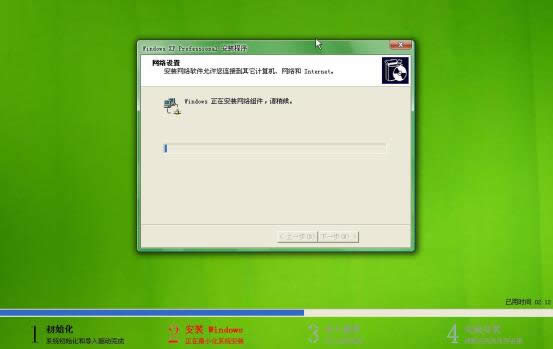 u盘xp启动盘界面5 6、等u盘xp启动盘程序安装完成,我们只要等待计算机部署就可以了,xp系统就安装完成了。如图: 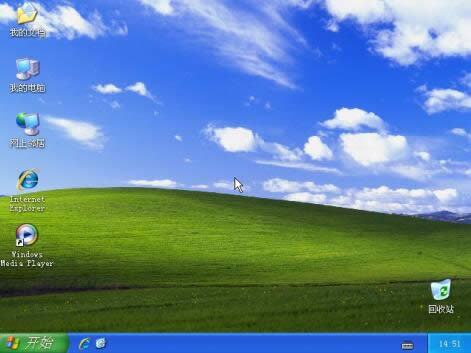 u盘xp启动盘界面6 华硕sa3150笔记本用u盘xp启动盘安装xp系统的操作过程就为大家分享到这里了,大家制作好了u盘xp启动盘就可以很快的安装xp系统的了,以上就是u盘制作xp启动盘完整的操作过程,感兴趣的朋友可以按照上述u盘制作U盘启动盘的方法试试哦。 Windows XP服役时间长达13年,产生的经济价值也较高。2014年4月8日,微软终止对该系统的技术支持,但在此之后仍在一些重大计算机安全事件中对该系统发布了补丁。 |
温馨提示:喜欢本站的话,请收藏一下本站!