

|
Windows XP是美国微软公司研发的基于X86、X64架构的PC和平板电脑使用的操作系统,于2001年8月24日发布RTM版本,并于2001年10月25日开始零售。其名字中“XP”的意思来自英文中的“体验(Experience)”。该系统是继Windows 2000及Windows ME之后的下一代Windows操作系统,也是微软首个面向消费者且使用Windows NT5.1架构的操作系统。
关于u盘安装xp系统的方法?有些用户关于u盘怎样安装塬版xp系统的问题?如何使用u启动u盘装系统工具安装塬版xp系统?应该如何解决u盘安装xp系统问题?其实u盘安装xp系统的方法是非常简单的一种方法。那就让小编以给大家讲解一下关于u盘安装xp系统的方法吧。 u盘制作winpe启动盘是U盘安装中最复杂的一步,因为涉及的东西比较多,虽然u盘制作winpe启动盘的操作对电脑大神来说还是比较简单,但是小白用户就有点困难,今天为大家介绍的u盘制作winpe启动盘的方法是小编专门为小白用户准备的。 制作u盘winpe启动盘的准备工作: 1、将u盘制作成u深度u盘启动盘,具体方法可参考“系统之家v5.0制作u盘winpe启动盘教程”。 2、下载ghost xp系统镜像包,然后拷贝到u盘里面。 u盘制作pe步骤: 1、将系统之家u盘制作启动盘连接电脑,然后重启电脑,当出现开机画面时按下启动快捷键,使用u盘启动盘进入系统之家主菜单,接着选择【02】系统之家Win8PE标准版(新机器),回车键进入,如下图所示: 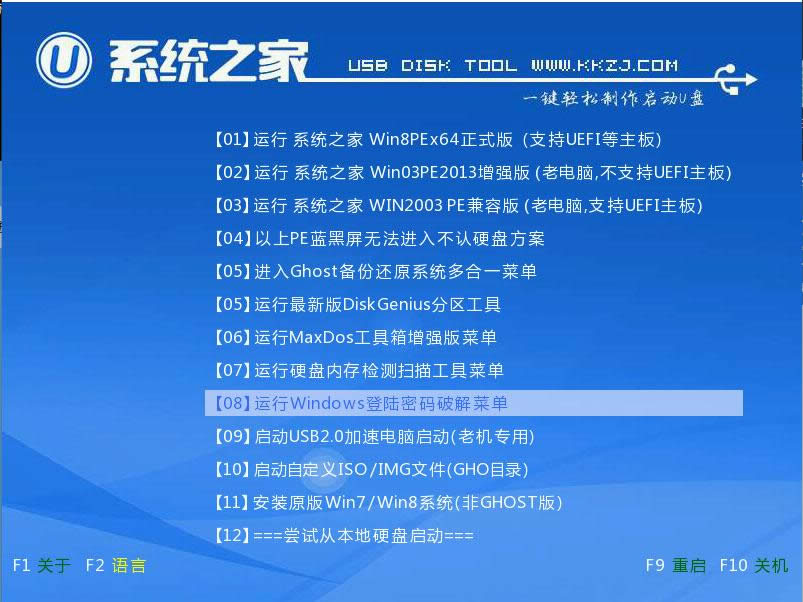 u盘制作winpe启动盘界面1 2、进入win8pe系统,将会自行弹出安装工具,点击“浏览”选择存到u盘中ghost xp系统镜像文件,如下图所示: 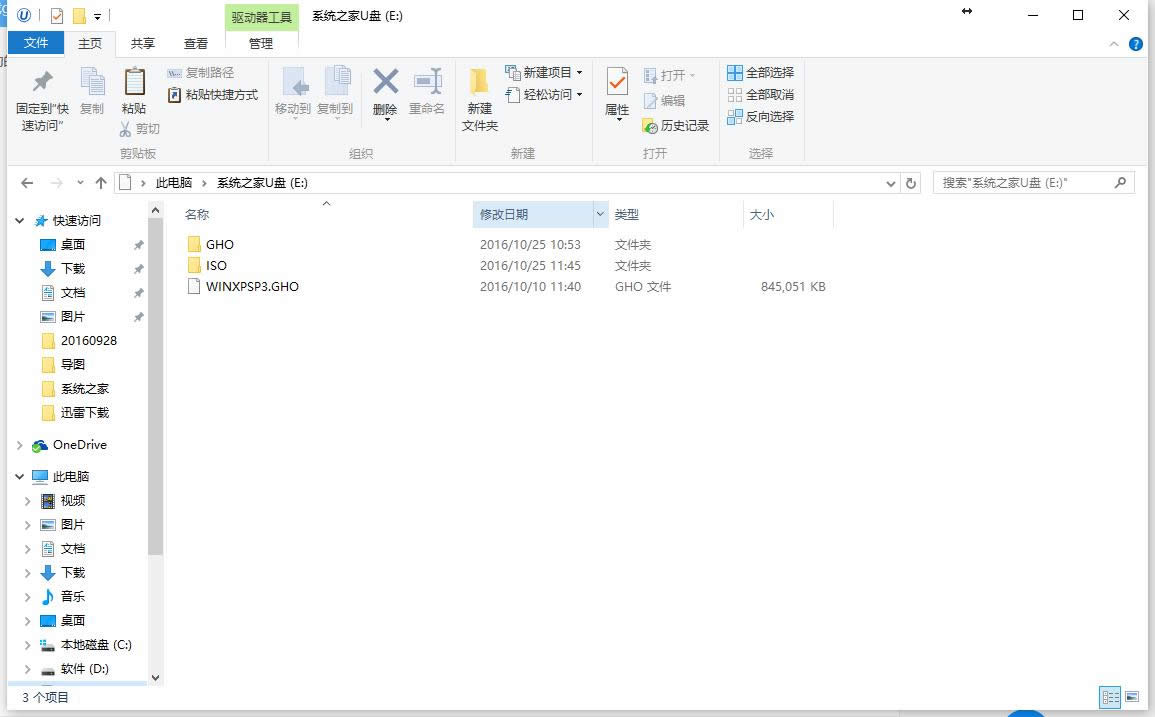 u盘制作winpe启动盘界面2 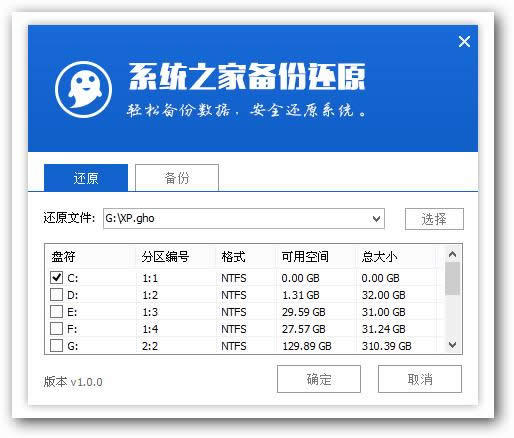 u盘制作winpe启动盘界面3 3、等待系统之家pe装机工具自动加载ghost xp系统镜像包安装文件,选择安装磁盘位置,然后点击“确定”按钮即可,如下图所示: 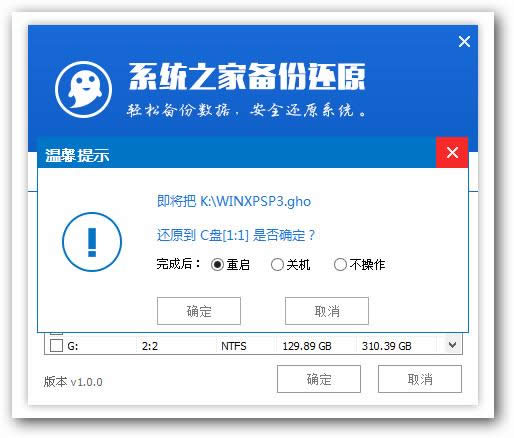 u盘制作winpe启动盘界面4 4、此时在弹出的提示窗口直接点击“确定”按钮,如下图所示: 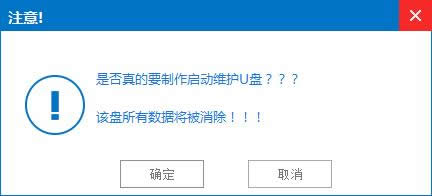 u盘制作winpe启动盘界面5 5、随后安装工具开始工作,我们需要耐心等待几分钟,如下图所示: 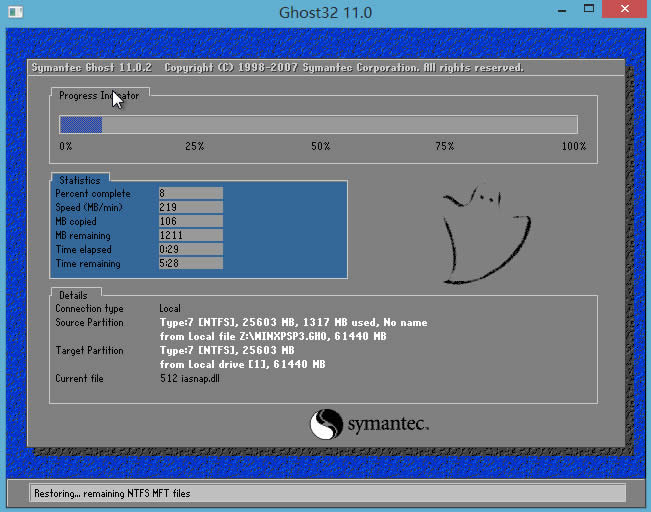 u盘制作winpe启动盘界面6 以上就是系统之家u盘制作winpe启动盘安装xp系统的教程,还有不懂如何使用u盘制作winpe启动盘安装xp系统的用户,可以尝试以上教程操作看看,小编也希望u盘制作winpe启动盘安装xp系统教程可以给大家带来更多的帮助。 Windows XP服役时间长达13年,产生的经济价值也较高。2014年4月8日,微软终止对该系统的技术支持,但在此之后仍在一些重大计算机安全事件中对该系统发布了补丁。 |
温馨提示:喜欢本站的话,请收藏一下本站!