

|
Windows XP是美国微软公司研发的基于X86、X64架构的PC和平板电脑使用的操作系统,于2001年8月24日发布RTM版本,并于2001年10月25日开始零售。其名字中“XP”的意思来自英文中的“体验(Experience)”。该系统是继Windows 2000及Windows ME之后的下一代Windows操作系统,也是微软首个面向消费者且使用Windows NT5.1架构的操作系统。
xp雨林木风标准纯净版在游戏软件及兼容还是让许多用户不忍舍弃的,用户都纷纷请教雨林木风xp安装教程,确实xp雨林木风标准纯净版在玩游戏方面真的是非常畅快的。那小编就应了网友们的要求,把雨林木风xp安装方法推荐给大家。
windows xp纯净版本是众多铁杆游戏玩家们钟爱的操作系统,恰好,系统玩家xp纯净版系统更新了最新的方法,好奇了吧,想要知道这期的windows xp纯净版本更新内容吗?那就来看小编为你提供的系统玩家xp纯净版系统的详情介绍。 一、u盘安装xp系统所需准备 1、准备4G的U盘,制作U盘PE启动盘,推荐使用系统之家u盘制作工具 2、操作系统:雨林木风 xp 快速装机版系统下载,。 二、xp系统u盘安装制作工具 1、打开浏览器,百度搜索“系统之家u盘启动盘制作工具”或直接输入网址www.kkzj.com。 2、进入页面后,如下图,点击立即下载按钮 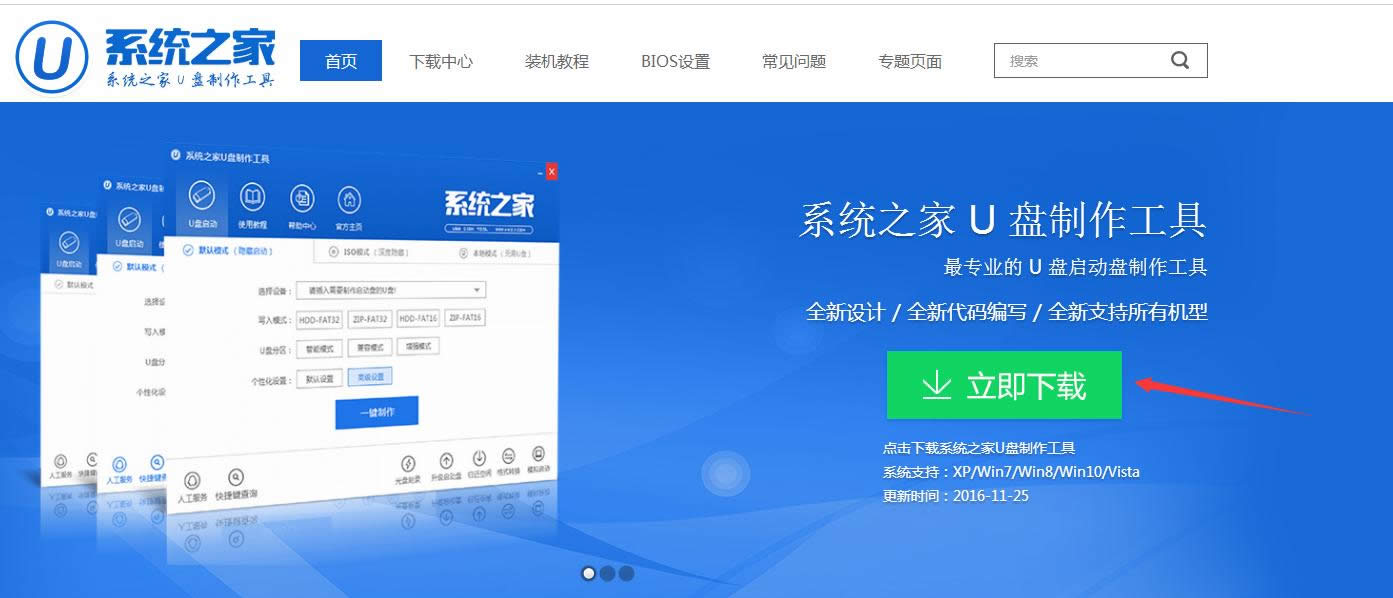 xp系统下载u盘安装界面1 3、系统之家u盘制作工具下载好以后,点击立即安装按钮 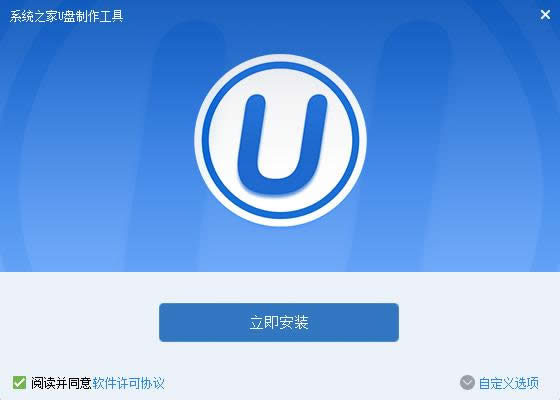 xp系统下载u盘安装界面2 4、电脑将会为我们自动安装系统之家u盘制作工具 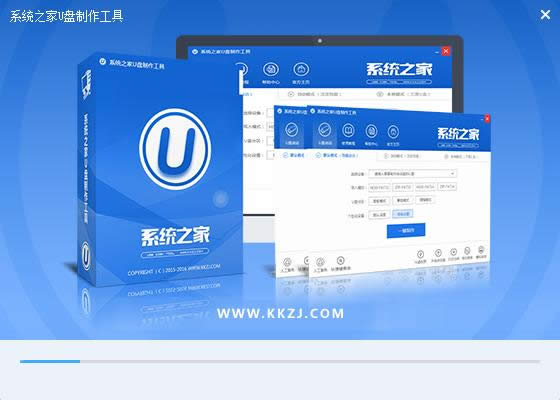 xp系统下载u盘安装界面3 5、出现下图,代表系统之家u盘制作工具安装完成,点击安装完成按钮即可 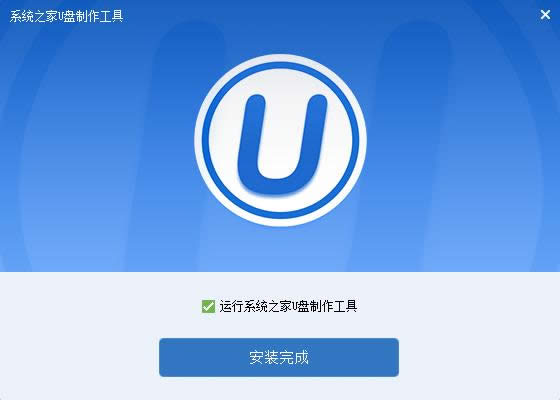 xp系统下载u盘安装界面4 6、插入事先准备好的u盘,然后点击一键制作 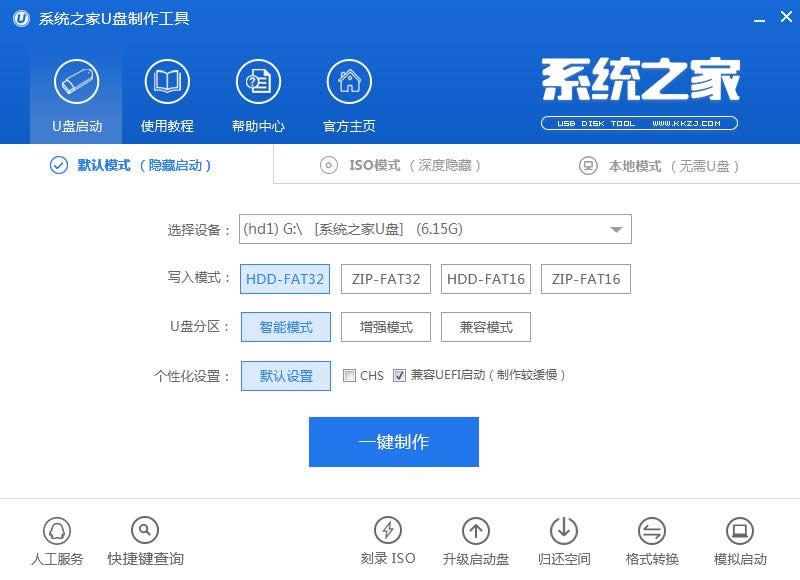 xp系统下载u盘安装界面5 7、这是来自系统直接u盘制作工具的温馨提示,点击确定 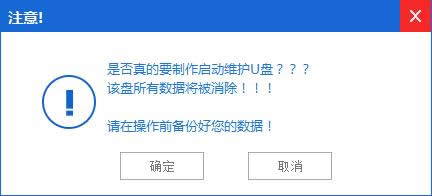 xp系统下载u盘安装界面6 8、系统之家u盘制作工具,正在帮我们的制作,需要耐心等待5-10分钟  xp系统下载u盘安装界面7 9、出现下图,表示u盘启动盘制作成功,点击确定即可 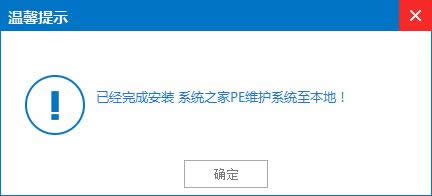 xp系统下载u盘安装界面8 三pe下装ghost winxp系统步骤 1、U盘做成pe启动盘后,把xp镜像中的gho文件解压到U盘GHO目录下; 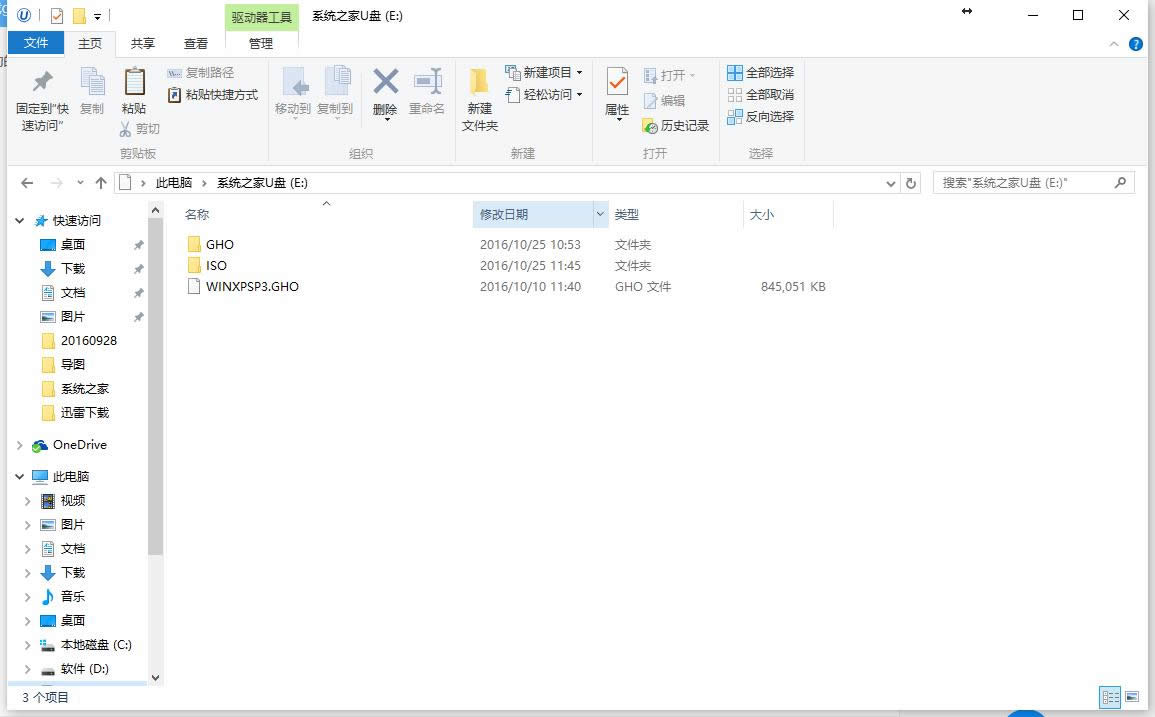 xp系统下载u盘安装界面9 2、在要安装系统的电脑上插入U盘,启动时按F12/F11/ESC等按键,选择usb启动;贴心的小编还把各大品牌进入bios界面的热键给网友们准备好了 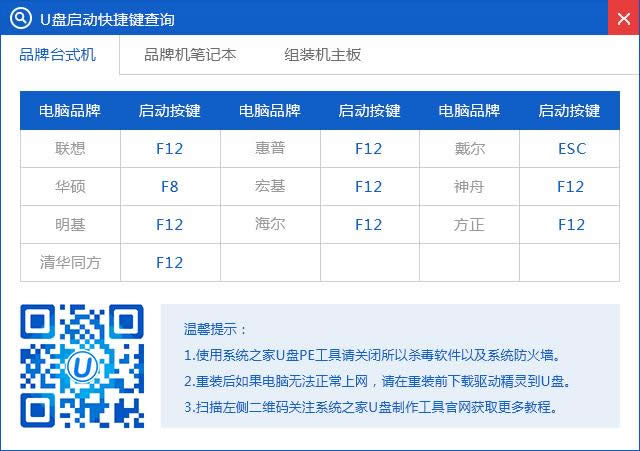 xp系统下载u盘安装界面10 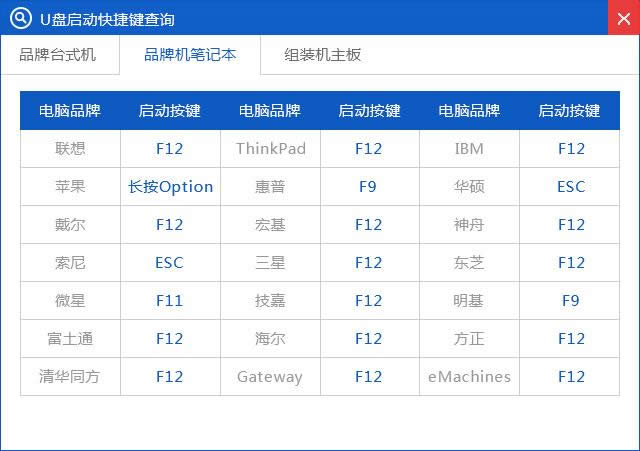 xp系统下载u盘安装界面11 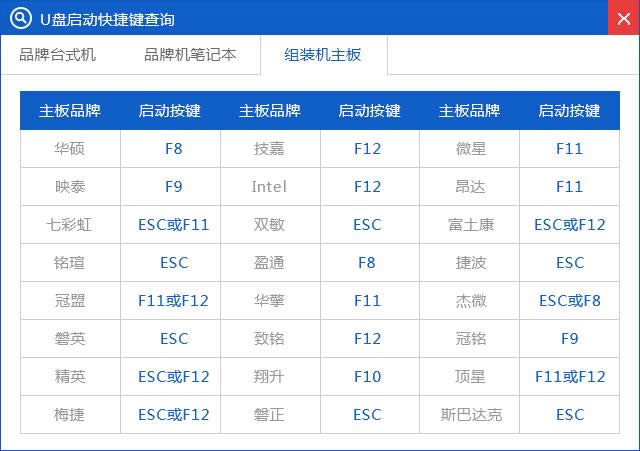 xp系统下载u盘安装界面12 3、进入U盘主菜单,选择【01】,按回车确定 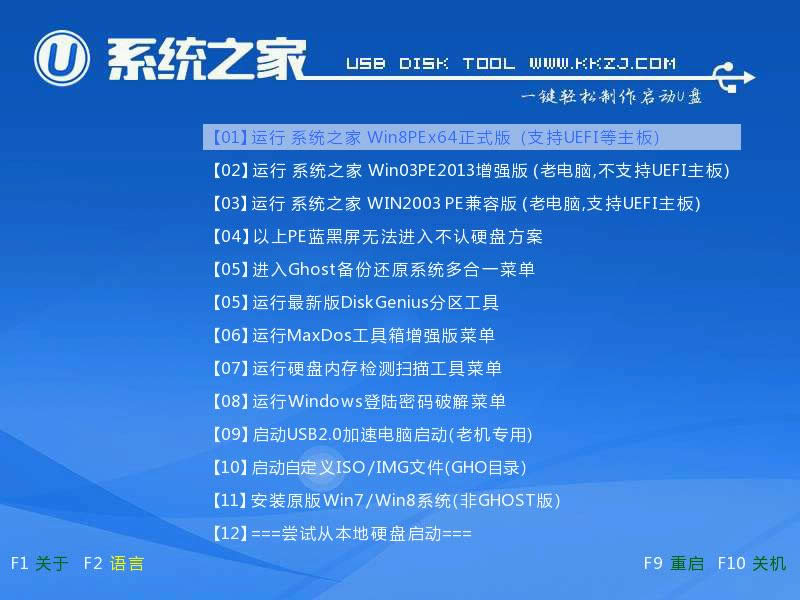 xp系统下载u盘安装界面13 4、进入pe系统后,在桌面上双击【系统之家备份还原】打开,按照图示进行操作,选择C盘作为系统盘,确定; 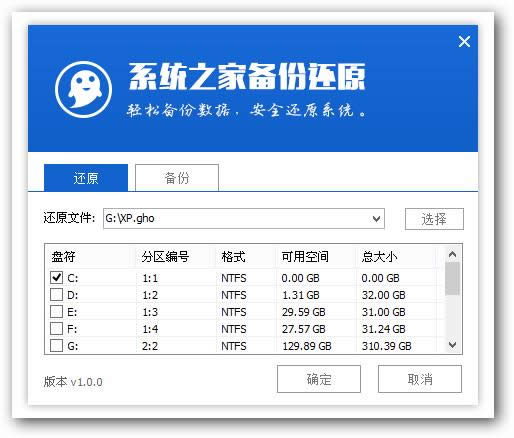 xp系统下载u盘安装界面14 5、提示会清空C盘,点击确定进入以下界面,等待电脑自动重启即可 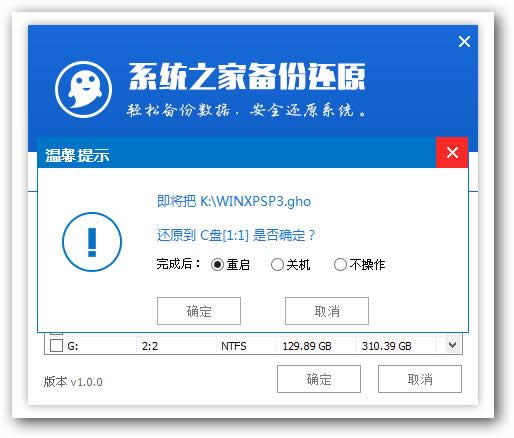 xp系统下载u盘安装界面15 6、接着电脑会重启,开始安装xp系统,安装过程无需任何操作,小编截取了几张安装图提供给大家 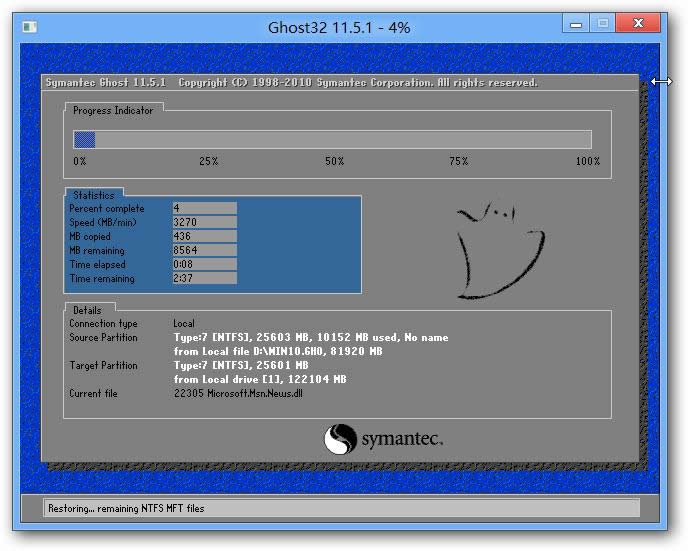 xp系统下载u盘安装界面16  xp系统下载u盘安装界面17 7、再次重启,进入xp系统,安装就完成了。  xp系统下载u盘安装界面18 以上的全部内容就是小编为网友们带来的xp系统下载u盘安装教程了,小编认为上面xp系统下载u盘安装的教程是目前最详细实用xp系统下载u盘安装快速装机系统教程,网友们喜欢的话,不妨就收藏起来吧。 更多好用的精选小白xp系统请关注小白xp系统专栏。
Windows XP服役时间长达13年,产生的经济价值也较高。2014年4月8日,微软终止对该系统的技术支持,但在此之后仍在一些重大计算机安全事件中对该系统发布了补丁。 |
温馨提示:喜欢本站的话,请收藏一下本站!