

|
Windows XP是美国微软公司研发的基于X86、X64架构的PC和平板电脑使用的操作系统,于2001年8月24日发布RTM版本,并于2001年10月25日开始零售。其名字中“XP”的意思来自英文中的“体验(Experience)”。该系统是继Windows 2000及Windows ME之后的下一代Windows操作系统,也是微软首个面向消费者且使用Windows NT5.1架构的操作系统。
最近有很多朋友都来找windows之家小编要xp系统安装方法,毕竟只有学会了xp系统重装方法,我们才能够无忧无虑地使用电脑。那么到底xp系统重装方法是怎么样的呢?很多朋友都不知道,下面小编就给大家带来xp系统安装方法图文详解吧。 下载最新版XP镜像文件,把下载好的镜像文件放置硬盘的分区内(除C盘其他磁盘都可以)。 进入PE系统。 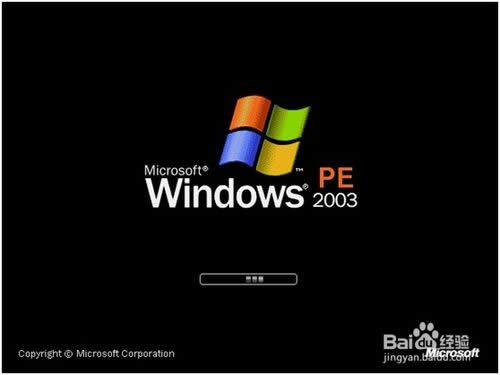 xp系统安装方法图文详解图1 进入PE系统后,启动GHOST镜像还原。(菜单选1-2-3步骤 如下图2) 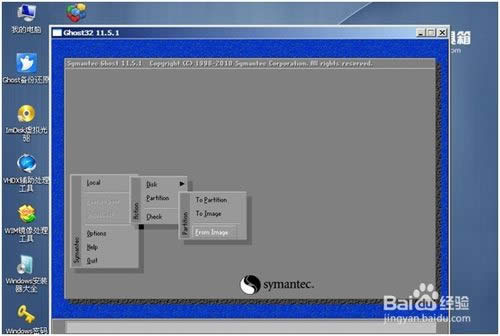 xp系统安装方法图文详解图2 进入还原界面后会提示选择还原镜像。(选择还原镜像,选择前下载放置的镜像 如下图3) 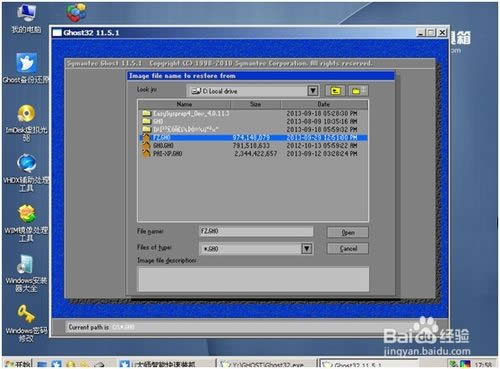 xp系统安装方法图文详解图3 选择还原镜像后,选择还原到的硬盘、分区,(这里要注意,如果选择错会把整个磁盘分区覆盖掉,所以选择的时候要注意查看,特别是多硬盘电脑,多硬盘电脑可以先把其他的硬盘先拔掉留下装系统的硬盘,以免失误弄丢数据。本例应选第二个(硬盘)。如下图4) 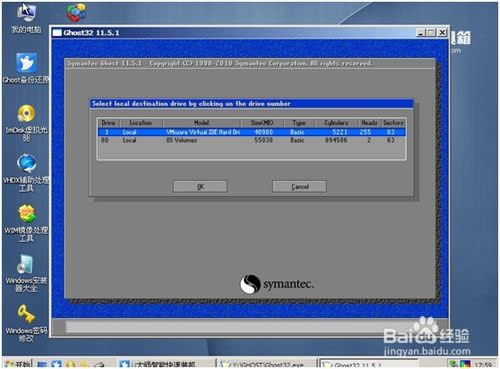 xp系统安装方法图文详解图4 选好硬盘后选分区,一般情况下都是第一分区为系统分区。如下图5 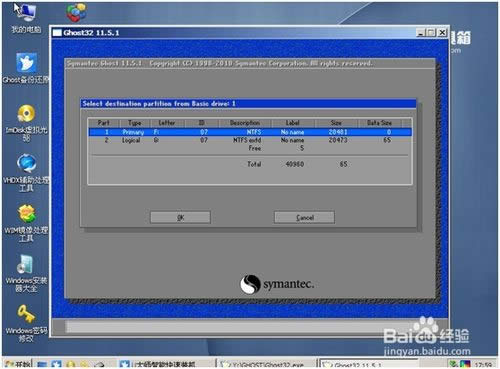 xp系统安装方法图文详解图5 选好后选是(yes)。开始还原系统。如下图6 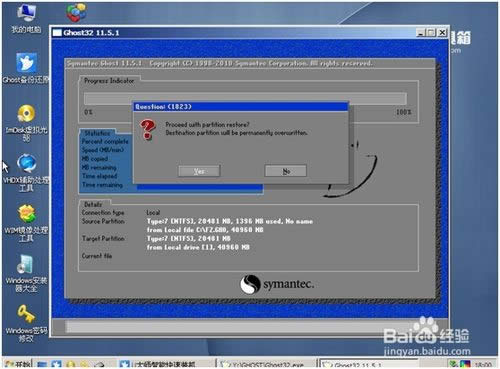 xp系统安装方法图文详解图6 系统镜像还原完毕后会提示重新启动,重启系统开始安装(如下图7)。 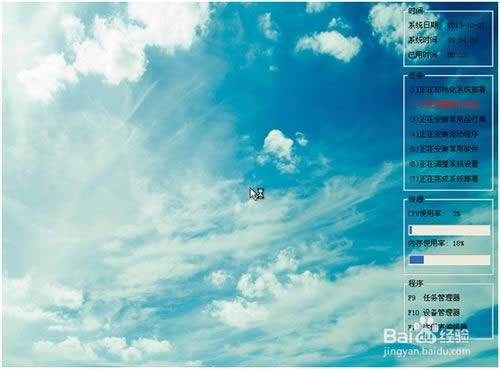 xp系统安装方法图文详解图7 按照自己的需求设置安装向导,一般选择默认,直接下一步。(如下图8) 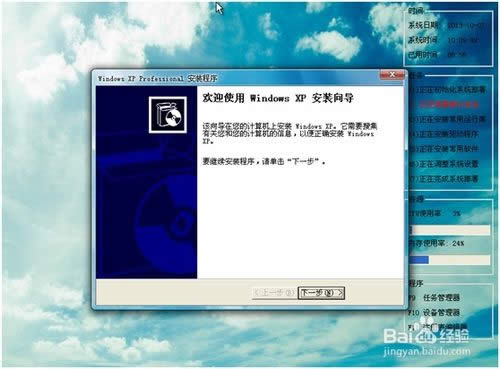 xp系统安装方法图文详解图8 设置完向导后,系统自动安装驱动。(如下图9) 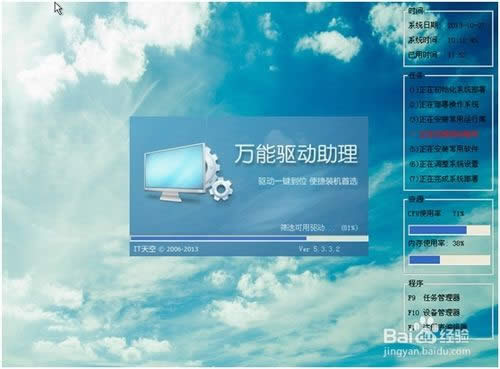 xp系统安装方法图文详解图9 安装完后,系统自动重启进入系统界面,安装系统大功告成!(如下图10) 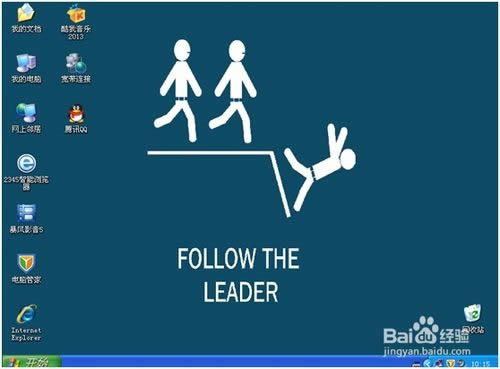 xp系统安装方法图文详解图10 以上就是xp系统安装方法图文详解了,大家是否都已经掌握了这个方法呢?当然小编认为xp系统重装方法还是蛮简单的,如果大家想要学习这个方法,那就赶紧收藏这篇教程吧,以后无论是自己用还是分享给小伙伴们都是极好的。推荐阅读:雨林木风win864位旗舰版下载。 Windows XP服役时间长达13年,产生的经济价值也较高。2014年4月8日,微软终止对该系统的技术支持,但在此之后仍在一些重大计算机安全事件中对该系统发布了补丁。 |
温馨提示:喜欢本站的话,请收藏一下本站!