

|
Windows XP是美国微软公司研发的基于X86、X64架构的PC和平板电脑使用的操作系统,于2001年8月24日发布RTM版本,并于2001年10月25日开始零售。其名字中“XP”的意思来自英文中的“体验(Experience)”。该系统是继Windows 2000及Windows ME之后的下一代Windows操作系统,也是微软首个面向消费者且使用Windows NT5.1架构的操作系统。
今天windows之家小编跟你一起探讨完美装机怎样一键重装电脑。有时候我们的电脑运行缓慢或者中毒奔溃,蓝屏黑屏的时候,必定要一键重装系统,那么怎么一键重装电脑呢?对于一些电脑老手来说,一键重装系统就是小cass,但是很多菜鸟朋友还是不知道怎样一键重装电脑的,怎么办?别急,接着小编会告诉你如何轻松一键重装系统。 电脑重装系统的步骤如下: 1.首先运行完美一键装机软件,然后点击备份还原资料如下图所示: 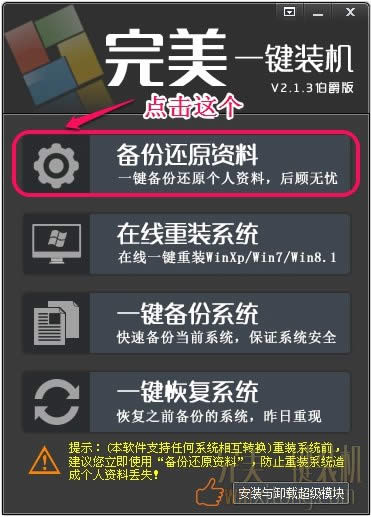 完美装机怎样一键重装电脑图1 2.点击按钮后,会弹出个备份还原窗口,我们直接点备份资料按钮软件会自动备份,直到弹出个确认按钮,我们确认下就完成了!  完美装机怎样一键重装电脑图2 完美一键装机安装超级模块 1.运行完美一键装机软件,然后点击安装与卸载超级模块按钮如下图所示: 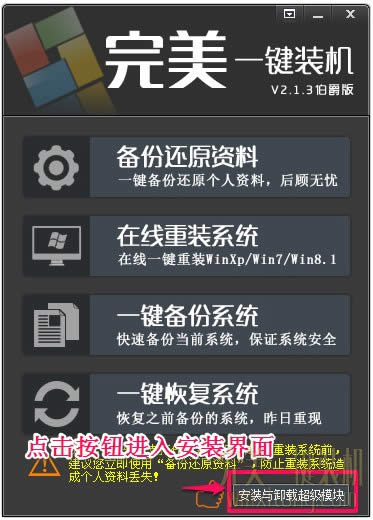 完美装机怎样一键重装电脑图3 2.点击按钮后,会弹出安装与卸载模块窗口,我们直接点安装超级模块按钮,软件很快完成安装,然后点击确定即可~ 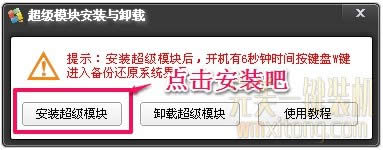 完美装机怎样一键重装电脑图4 完美一键装机在线重装系统,通过以上两步安全措施后,我们开始重装系统吧! 1.我们点击在线重装系统如下图: 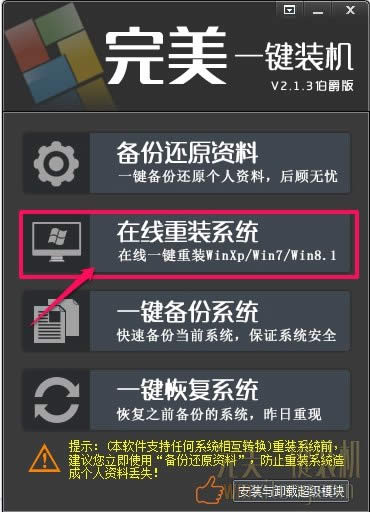 完美装机怎样一键重装电脑图5 这里会出现一个“荐”字,这个就是完美一键装机软件自动检测出您这台机子的硬件配置然后通过配置推荐您装什么系统最好,当然这只是一个参考,您也大可以装其它系统。但是如果出现一个“危”字的话,最好别装这个系统,装的话极大可能会导致安装的过程中会出现蓝屏等,不确定的因素。(提示:鼠标移动到“荐”字或者“危”字就会出现本机系统的配置信息。)选择您想要装的系统,然后直接点击安装此系统接下来完美一键装机软件,就会下载这个系统。 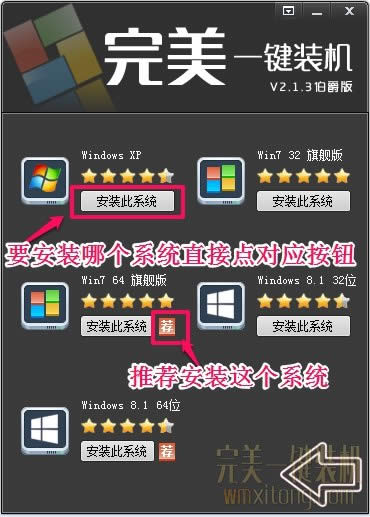 完美装机怎样一键重装电脑图6 提示:完美一键装机软件支持断点续传,在下载文件时您大可以随时关闭软件,下次在运行软件安装选择相同的系统,软件会接着上次下载的进度继续下载。 进入下载页面了,在这个页面里有个下载完成后的选项,默认是“提示重启手动确认安装系统”,意思是说系统镜像文件下载完成后,会弹出个询问框,问您是不是要现在立即重启并安装系统。“只下载系统,不安装系统。”这个没什么好说的,就是只下载系统镜像文件保存在硬盘,先不安装系统。“无需确认自动重启并安装系统”,下载镜像完成后,电脑就会直接重启并安装系统,如果您人不在出去外面了,可以选择这个。 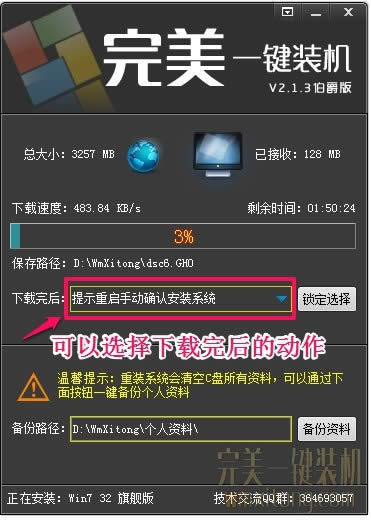 完美装机怎样一键重装电脑图7 2.等待下载完成后,我们点击"是"立即重启并安装系统。 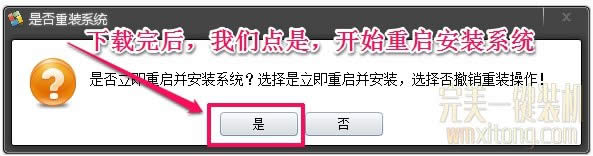 完美装机怎样一键重装电脑图8 3.重启后会进入GHOST还原界面,如果您重启后直接进系统了。并没有进入下面的画面,一般来说是杀毒软件阻止了。请先进入系统,退出杀毒软件然后重新点击安装系统。 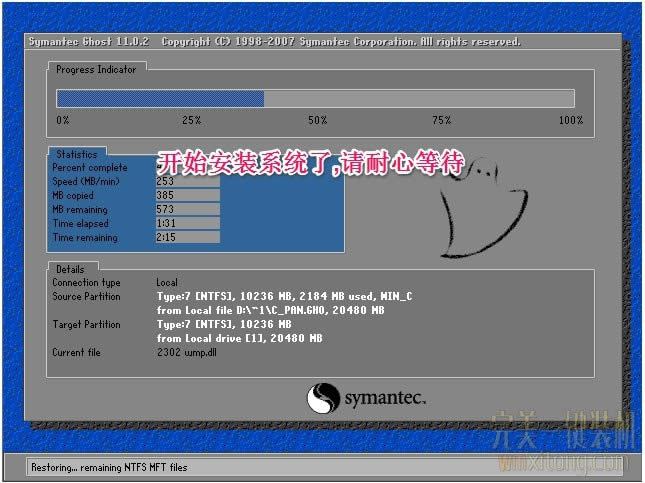 完美装机怎样一键重装电脑图9 4.GHOST进度到100后,会再次重启电脑。然后正式开始安装系统。这些都是全自动的。安装系统部分截图如下所示: 正在安装万能驱动中.. 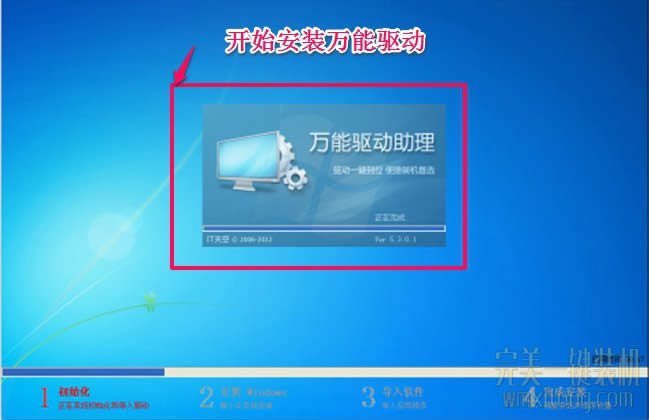 、 完美装机怎样一键重装电脑图10 正在安装常用运行库中..  完美装机怎样一键重装电脑图11 系统安装完成.. 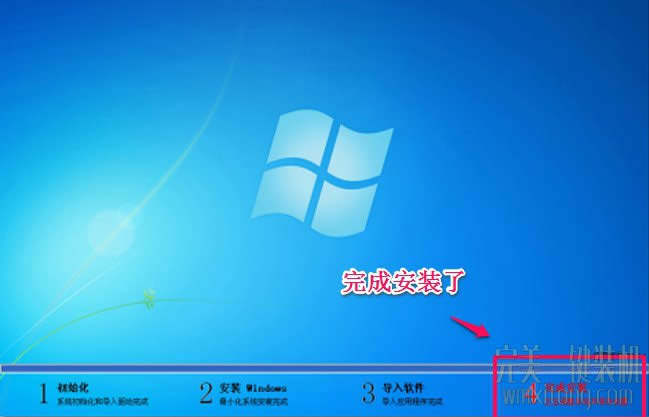 完美装机怎样一键重装电脑图12 5.安装完成后,电脑再次重启开始进入系统了,直到进入到桌面。重装过程完成~~进入桌面后如下所示:  完美装机怎样一键重装电脑图13 如上所述的全部内容就是相关完美装机怎样一键重装电脑了,学习完了完美装机一键重装系统之后,你是不是再也不用因为遇到电脑运行缓慢,中毒奔溃等想象不知道怎样一键重装电脑而烦恼了。其实一键重装系统就是那么简单,只要掌握了对的方法,操作起来就得心应手了。 Windows XP服役时间长达13年,产生的经济价值也较高。2014年4月8日,微软终止对该系统的技术支持,但在此之后仍在一些重大计算机安全事件中对该系统发布了补丁。 |
温馨提示:喜欢本站的话,请收藏一下本站!