

|
Windows XP是美国微软公司研发的基于X86、X64架构的PC和平板电脑使用的操作系统,于2001年8月24日发布RTM版本,并于2001年10月25日开始零售。其名字中“XP”的意思来自英文中的“体验(Experience)”。该系统是继Windows 2000及Windows ME之后的下一代Windows操作系统,也是微软首个面向消费者且使用Windows NT5.1架构的操作系统。
今天windows之家小编要给大家带来的就是启动U盘给vmware虚拟机安装XP系统的方法,对于这个方法大家一定期待已久了吧?因为最近关于这个问题的话题越炒越热,不知道背后是否有什么肮脏的交易。但是不关我的事,下面小编就将启动U盘给vmware虚拟机安装XP系统方法告诉大家。 启动vmware,在启动虚拟机之前进行编辑 添加一个硬盘,点击 下一步 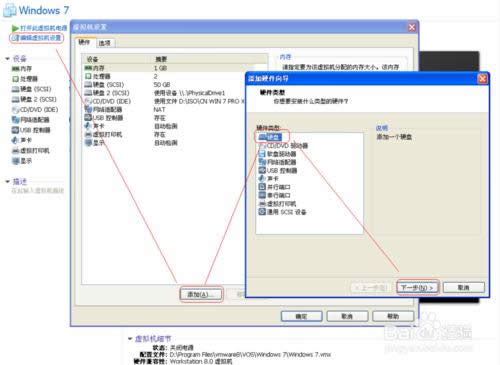 启动U盘给vmware虚拟机安装XP系统图1 选择使用物理磁盘,点击 下一步 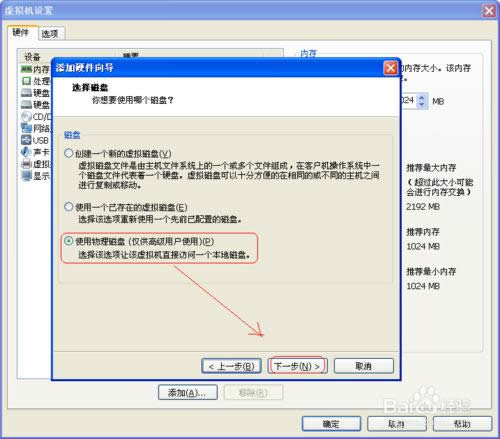 启动U盘给vmware虚拟机安装XP系统图2 这里的设备会出现两个硬盘,一般为第二个,第一个使我们系统的硬盘 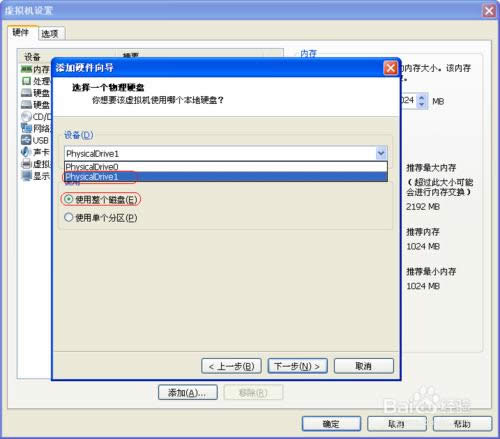 启动U盘给vmware虚拟机安装XP系统图3 选择配置文件存储位置 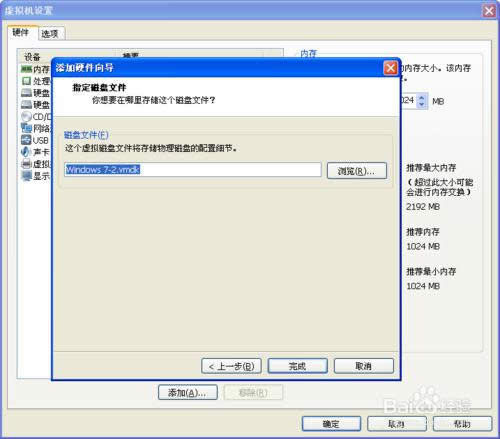 启动U盘给vmware虚拟机安装XP系统图4 添加完成后,可以看到新硬盘为7.5G,是我的U盘了,如果你前面不确定哪个是你的U盘,可以先选择然后到这里,看一下就好了。最后保留我们需要的硬盘,删除不需要的 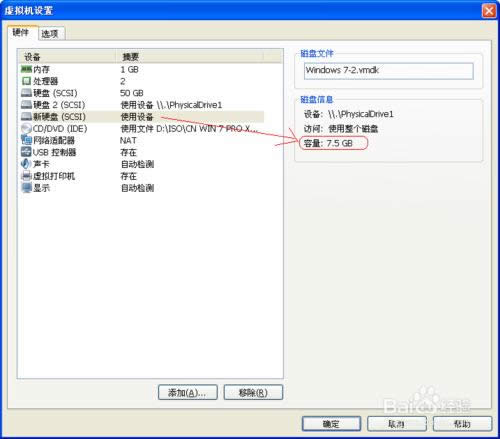 启动U盘给vmware虚拟机安装XP系统图5 在BIOS中找到我们的U盘选项,调到最上面,这一步都比较熟悉了 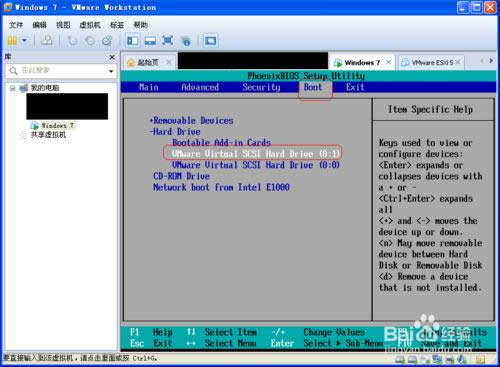 启动U盘给vmware虚拟机安装XP系统图6 启动出现错误: 原因:由于我的系统为32位xp系统gho,而我的pe是win8的,不支持,所以无法加载运行 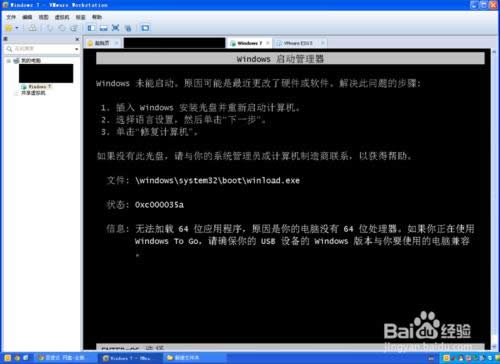 启动U盘给vmware虚拟机安装XP系统图7 重新制作了一个win7的pe系统,操作步骤和前面一样,图为启动成功 这个pe里面工具比较少,不是很理想 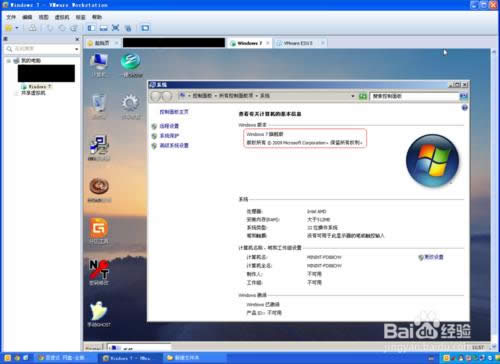 启动U盘给vmware虚拟机安装XP系统图8 以上就是启动U盘给vmware虚拟机安装XP系统方法了,不知道大家学会了没有呢?当然如果大家觉得这个方法很不错,小编建议大家将这篇教程收藏起来,想必日后一定会对大家有所帮助的,大家觉得呢?反正小编认为这个方法非常不错,你试过就知道了。 Windows XP服役时间长达13年,产生的经济价值也较高。2014年4月8日,微软终止对该系统的技术支持,但在此之后仍在一些重大计算机安全事件中对该系统发布了补丁。 |
温馨提示:喜欢本站的话,请收藏一下本站!