

|
Windows XP是美国微软公司研发的基于X86、X64架构的PC和平板电脑使用的操作系统,于2001年8月24日发布RTM版本,并于2001年10月25日开始零售。其名字中“XP”的意思来自英文中的“体验(Experience)”。该系统是继Windows 2000及Windows ME之后的下一代Windows操作系统,也是微软首个面向消费者且使用Windows NT5.1架构的操作系统。
系统之家xp安装版安装方法是什么,windows XP用户,听到系统之家xp系统稳定,安全,运行速度快,也想安装系统之家xp安装版,那么系统之家小编就满足你们的要求,让我告诉你们系统之家xp安装版安装方法吧,轻松让你们喜欢安装系统之家xp系统。 第一步:BIOS启动项调整 在安装windowsxp3系统之前首先需要在BIOS中将光驱设置为第一启动项。进入BIOS的方法随不同BIOS而不同,一般来说有在开机自检通过后按Del键或者是F2键等。进入BIOS以后,找到“Boot”项目,然后在列表中将第一启动项设置为CD-ROM即可(如图1所示)。关于BIOS设置的具体步骤,请参考主板说明书。 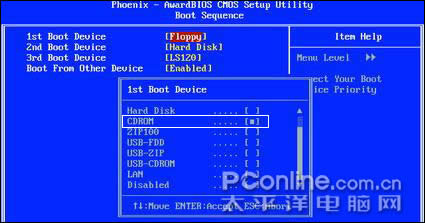 在BIOS将CD-ROM设置为第一启动项之后,重启电脑之后就会发现如图2所示的“boot from CD”提示符。这个时候按任意键即可从光驱启动系统。 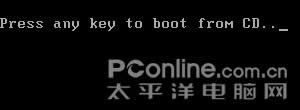 第二步:选择系统安装分区 从光驱启动系统后,我们就会看到如图3所示的Windows XP安装欢迎页面。在这里按下Enter键来继续进入下一步安装进程。 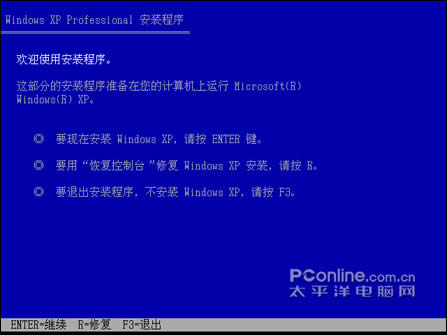 接着我们就会看到Windows的用户许可协议页面了(如图4所示)。当然,这是由微软所拟定的,普通用户是没有办法同微软来讨价还价的。所以这里我们就老老实实的按“F8”来继续安装。 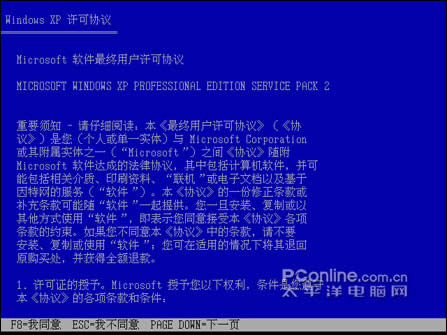 现在才真正到了选择系统安装分区的时候了(如图5所示),不过由于这里的硬盘还没有进行分区,所以首先要进行分区。当然,如果电脑上的硬盘是全新的话,也是要先进行分区的。按“C”键进入硬盘分区划分的页面。如果硬盘已经分好区的话,那就不用再进行分区了。 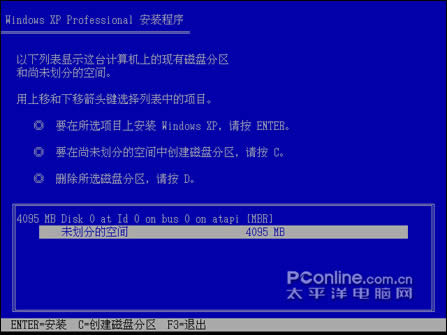 在这里我们把整个硬盘都分成一个区(如图6所示),当然在实际使用过程中,应当按照需要把一个硬盘划分为若干个分区。关于安装Windows XP系统的分区大小,如果没有特殊用途的话以10G为宜。 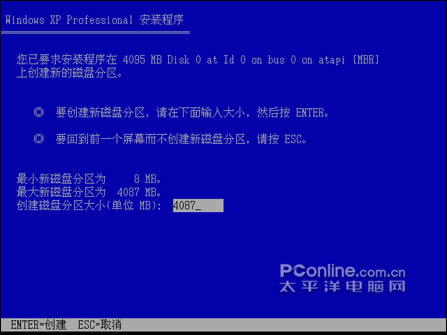 分区结束后,我们就可以选择要安装系统的分区了。选择好某个分区以后,按Enter键即可进入下一步(如图7所示)。 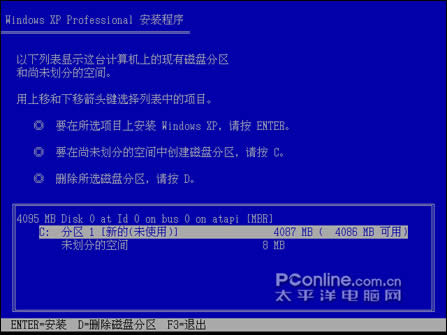 第三步:选择文件系统 在选择好系统的安装分区之后,我们就需要为系统选择文件系统了,在Windows XP中有两种文件系统供选择:FAT32、NTFS。从兼容性上来说,FAT32稍好于NTFS,而从安全性上来说,NTFS要比FAT32好很多。在本例中选择NTFS文件系统(如图8示)。 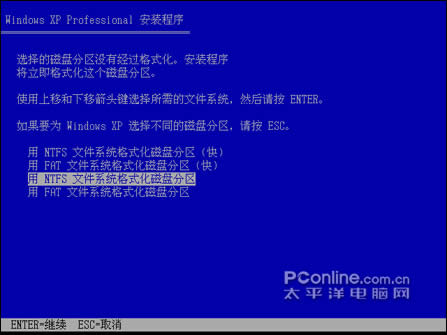 进行完这些设置之后,Windows XP系统安装前的设置就已经完成了,接下来就是复制文件,准备安装系统了(如图9所示)。 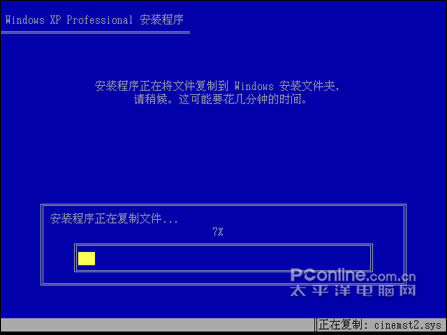 Windows XP系统前的设置工作到这里就结束了。 二、亦步亦趋 XP系统安装时的设置 在进行完系统安装前的设置之后,接下来系统就要真正的安装到硬盘上面去了,虽然Windows XP的安装过程基本不需要人工干预,但是有些地方,例如:输入序列号,设置时间,网络,管理员密码等项目还是需要我们来关注的。 Windows XP采用的是图形化的安装方式,在安装页面中,左侧标识了真正进行的内容,右侧则是用文字列举着相对于以前版本来说Windows XP所具有的新特性。(如图1所示) 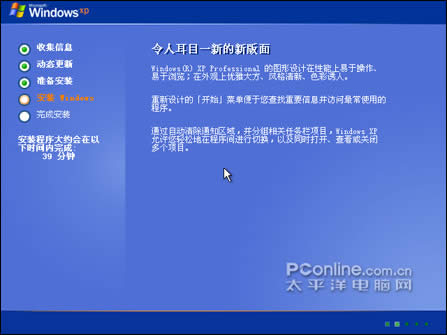 第一步:区域和语言选项 Windows XP支持多区域以及多语言,所以在安装过程中,第一个要我们进行的设置就是区域以及语言选项了。如果没有特殊需要的话,这一步直接按“下一步”即可 在网络设置部分还需要选择计算机的工作组或者计算机域(如图9所示)。对于普通的家庭用户来说,在这一步直接点击“下一步”就可以了。 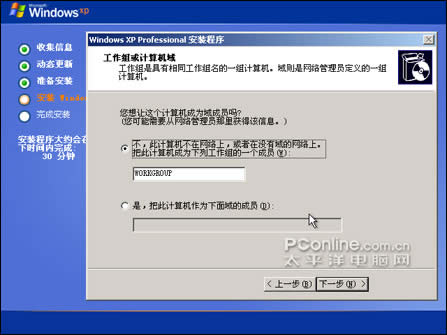 在Windows XP安装过程中需要设置的部分到这里就结束了。 三、大功告成 XP系统安装后的设置 第一步:调整屏幕分辨率 在安装完成后,Windows XP会自动调整屏幕的分辨率(如图1所示)。  正如图2所示对话框中所说的,能够看清楚对话框中文字的话,那就点击“确定”,不然点击“取消”。  在屏幕分辨率设置结束后,我们就可以看到Windows XP的欢迎页面了(如图3所示)。 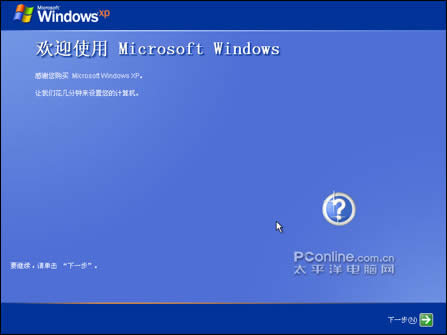 第二步:设置自动保护 Windows XP具有较高的安全性,其提供了一个简单的网络防火墙以及系统自动更新功能。在这里建议选择“开启自动保护”(如图4所示)。 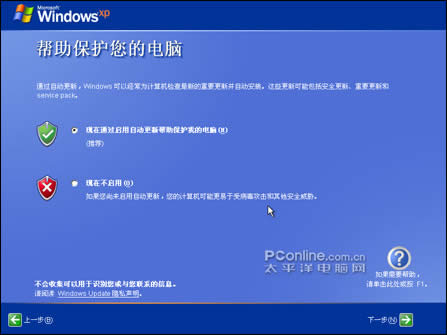 第三步:设置网络连接 在这里需要选择计算机连到网络的方式,一般家庭用户选择“数字用户线(DSL)”即可,如果是局域网用户的话那就选择“局域网LAN”(如图5所示)。 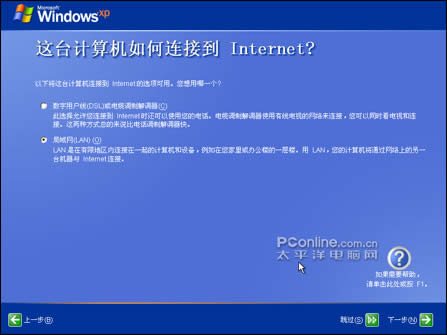 选择了局域网后,就需要对IP地址以及DNS地址等项目进行配置,这里要按照具体的网络配置填入相应的内容方可(如图6所示)。 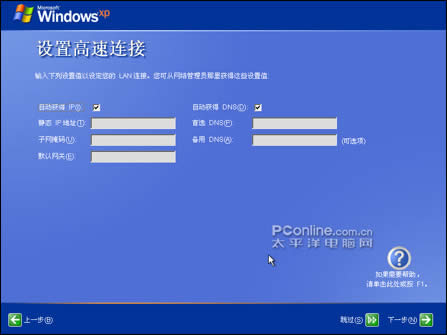 第四步:与Microsoft注册 在这里我们可以选择要不要在Microsoft上注册(如图7所示),这里的注册并不是Windows XP的激活,所以是否注册都无关紧要。 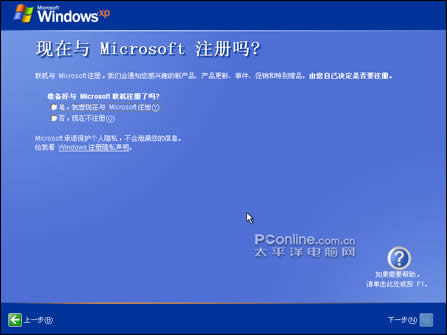 第五步:创建用户帐号 在这里我们需要来创建用户帐号(如图8所示),这里可以任意为帐号命名。 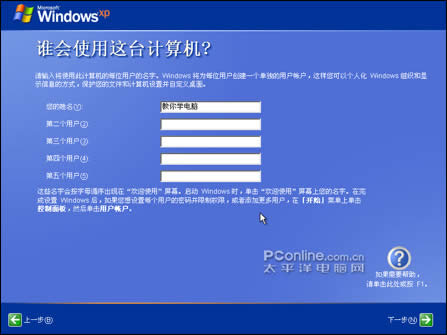 进行完以上步骤之后,我们终于看到了期盼已久的“蓝天、绿地”(如图9所示)。 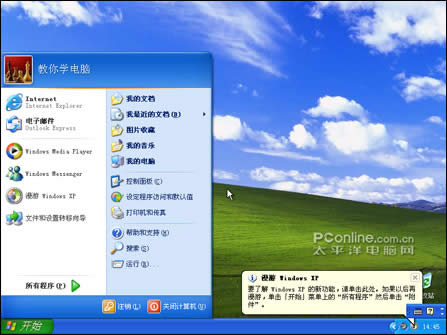 至此,Windows XP系统的安装算是大功告成了,但一个裸系统并不能为我们解决实际问题,所以接下来我们还需要进行驱动安装和软件安装。 点击图2中的“自定义”按钮即可进入自定义选项卡。Windows XP内置了各个国家的常用配置,所以只需要选择某个国家,即可完成区域的设置。而语言的设置,主要涉及到默认的语言以及输入法的内容,点击“语言”选项卡即可进行相应设置(如图3所示)。 第二步:输入个人信息 个人信息包括:姓名和单位这两项。对于企业用户来说,这两项内容可能会有特殊的要求,对于个人用户来说,在这里填入你希望的任意内容即可(如图4所示)。 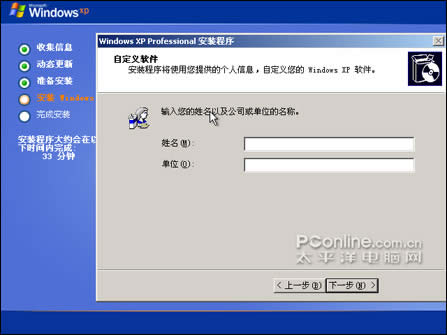 第三步:输入序列号 在这里我们需要输入Windows XP的序列号才能进行下一步的安装,一般来说我们可以在系统光盘的包装盒上找到该序列号(如图5所示)。 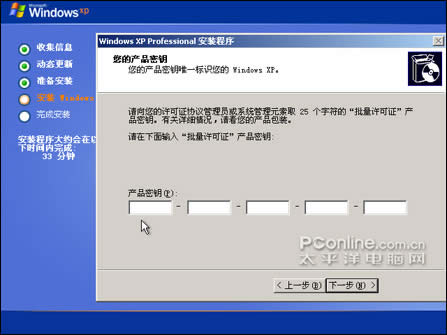 第四步:设置系统管理员密码 在安装过程中XP会自动设置一个系统管理员帐户,在这里,我们就需要为这个系统管理员帐户设置密码(如图6所示)。由于系统管理员帐户的权限非常大,所以这个密码尽量设置的复杂一些。 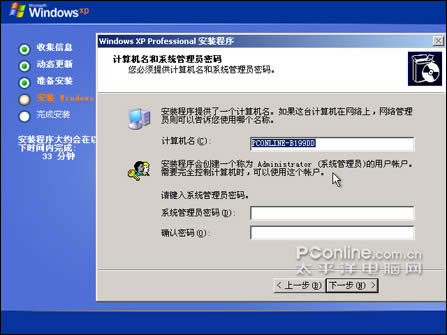 第五步:设置日期和时间 接下来要进行设置的是系统的日期以及时间(如图7所示)。当然,如果是在中国使用的话,那就直接点“下一步”就可以了。 第六步:设置网络连接 网络是XP系统的一个重要组成部分,也是目前生活所离不开的。在安装过程中就需要对网络进行相关的设置(如图8所示)。如果你是通过ADSL等常见的方式上网的话,选择“典型设置”即可。 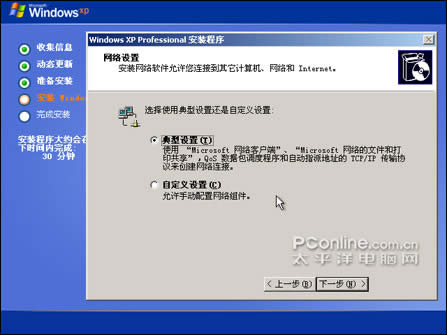 综上所述,这就是系统之家xp安装版安装方法了,现在电脑越来越多人使用,我们也要学会安装系统的方法,要不然以后买电脑系统出现问题,就可以重新安装系统进行解决了,所以不会安装系统的网友,就来学学小编这个方法吧,希望能帮到你们。 Windows XP服役时间长达13年,产生的经济价值也较高。2014年4月8日,微软终止对该系统的技术支持,但在此之后仍在一些重大计算机安全事件中对该系统发布了补丁。 |
温馨提示:喜欢本站的话,请收藏一下本站!