

|
Windows XP是美国微软公司研发的基于X86、X64架构的PC和平板电脑使用的操作系统,于2001年8月24日发布RTM版本,并于2001年10月25日开始零售。其名字中“XP”的意思来自英文中的“体验(Experience)”。该系统是继Windows 2000及Windows ME之后的下一代Windows操作系统,也是微软首个面向消费者且使用Windows NT5.1架构的操作系统。
系统之家xp系统镜像的下载是我们在重装系统之前必须经历的事情,但是系统之家xp系统镜像下载之后怎么去安装呢?这就有很多朋友不太了解了,为了帮助大家解答疑惑,windows之家小编决定亲自整理一篇系统之家xp系统镜像安装教程分享给大家。 (1)首先把你想要的win7全新安装系统下载下来并解压 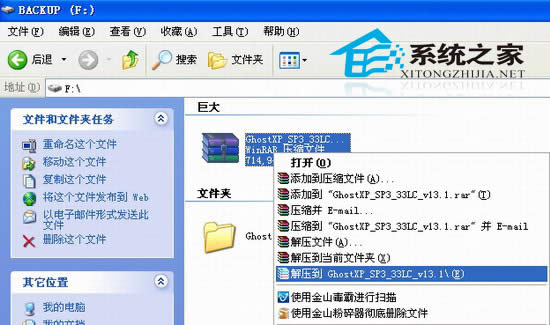 系统之家xp系统镜像安装教程图1 (2)打开“解压出来”的文件夹如下图 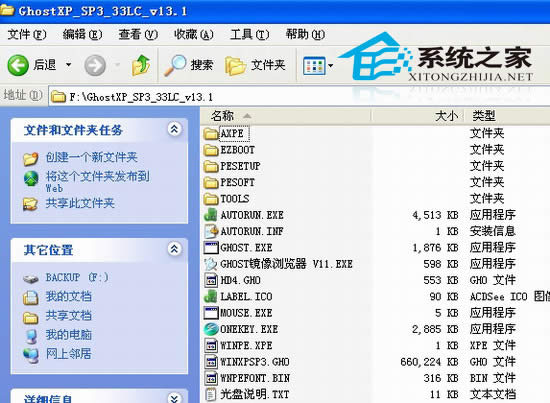 系统之家xp系统镜像安装教程图2 (3)安装方式一:运行文件夹里面的“AUTORUN.EXE”选择第一选项的“安装GHOST XP SP3”就可以默认安装了。如下图 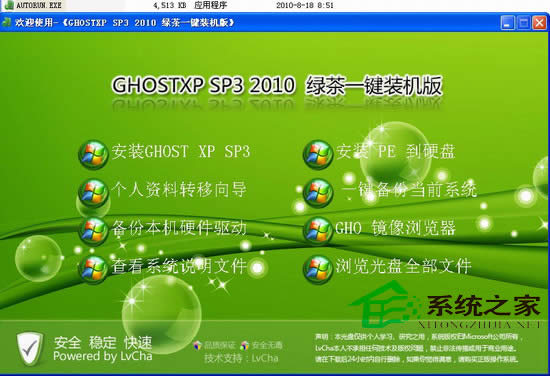 系统之家xp系统镜像安装教程图3 (4)安装方式二:运行文件夹里面的“ONEKEY.EXE”也可以默认C盘路径安装了。直接确定就可以。如下图  系统之家xp系统镜像安装教程图4 (5)以上两种方式都可以顺利安装。这边有几个网友经常提到的小问题要告诉大家。 1:系统解压不能直接解压到C盘,因为我们就是要把系统默认做进C盘的系统盘的,所以解压出来的文件夹不能放到C盘,不然安装不了。你看上面我是解压在“F盘”的,当然除了C盘,其他盘符都可以 2:解压出来的文件夹绝对不能放到“中文文件夹”里面。不然硬盘安装器不能支持中文路径,就造成了部分用户说那个“确定按钮是灰色的“无法点击的结果。就像下图  系统之家xp系统镜像安装教程图5 这个就是因为我把“GhostXP_SP3_33LC_v13.1”文件夹放到“新建文件夹”里面了。而硬盘安装器不能支持中文路径。遇到这种情况,先关闭硬盘安装器。然后到F盘把“新建文件夹”随便改成非中文形式就可以了,比如:123. 当然了,你不能在硬盘安装器直接修改中文文件夹,看看我的小示范图 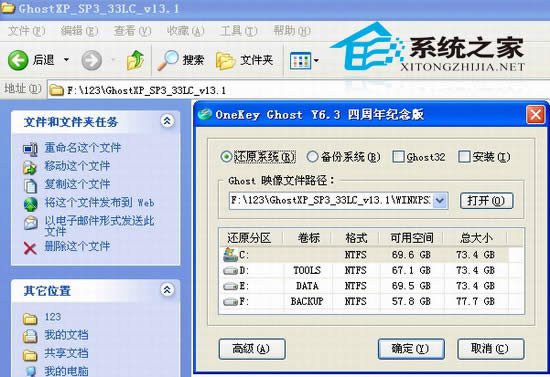 系统之家xp系统镜像安装教程图6 其他的就不多说了,确定后全部自动化安装,一般安装时间在5-10分钟! 上述就是系统之家xp系统镜像安装教程的全部内容了,大家只需要跟着教程的步骤一步步去操作,很快就可以给我们的电脑重装操作系统啦,是不是特别简单方便呢?只要是小编发出来的教程,就没有不简单不方便的哦,大家有兴趣可以多关注一下。 Windows XP服役时间长达13年,产生的经济价值也较高。2014年4月8日,微软终止对该系统的技术支持,但在此之后仍在一些重大计算机安全事件中对该系统发布了补丁。 |
温馨提示:喜欢本站的话,请收藏一下本站!