

|
Windows XP是美国微软公司研发的基于X86、X64架构的PC和平板电脑使用的操作系统,于2001年8月24日发布RTM版本,并于2001年10月25日开始零售。其名字中“XP”的意思来自英文中的“体验(Experience)”。该系统是继Windows 2000及Windows ME之后的下一代Windows操作系统,也是微软首个面向消费者且使用Windows NT5.1架构的操作系统。
深度技术ghostxp稳定可靠、安全、快速。很多人都在寻找最新深度技术ghost xp3专业版的安装教程。windows之家小编为此也查看了很多相关的资料讯息,在此整理了一篇关于最新深度技术ghost xp3专业版安装教程,有兴趣的朋友可以一起来观看一下! 1.将下载来的xp系统iso镜像文件解压,选中—鼠标右键—在右键菜单栏中选择“解压到SD_GWinXPSP3_快速装机版V201404",如图1所示:  最新深度技术ghost xp3专业版安装教程图1 2.打开解压好的文件,选中里面的SETUP.EXE程序文件,双击打开,如图2所示: 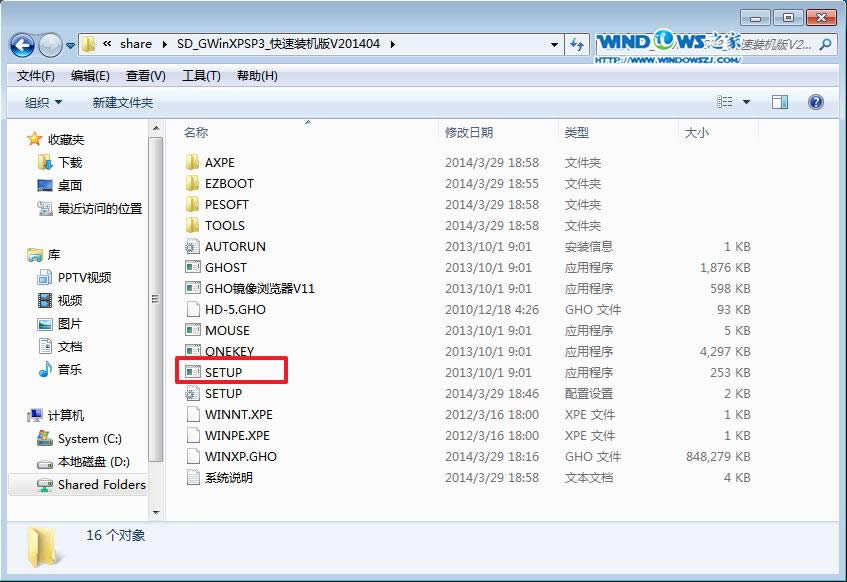 最新深度技术ghost xp3专业版安装教程图2 3.在深度技术界面中,选择“安装WINXP系统到第一硬盘分区”,如图3所示: 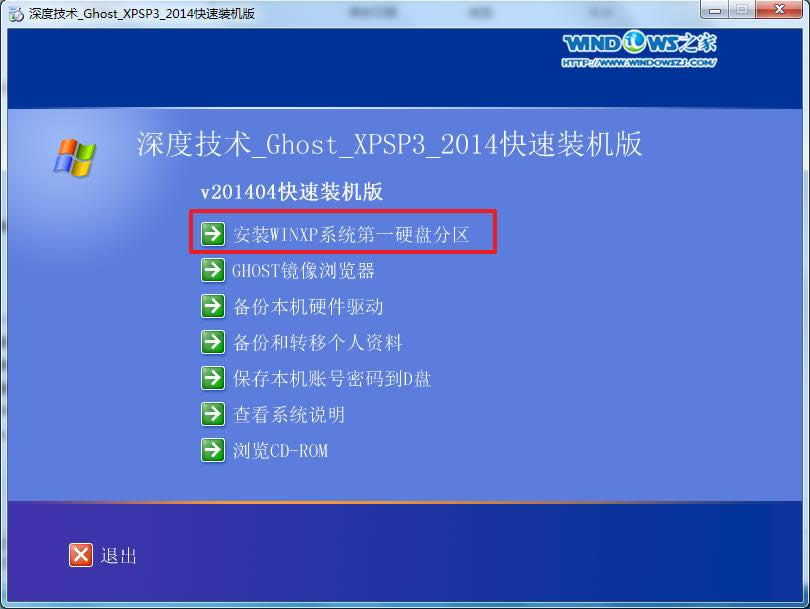 最新深度技术ghost xp3专业版安装教程图3 4.在出现的“OneKey Ghost”界面中,选择“安装”,会弹出“OneKey Ghost安装”,选择“确认”。如图4所示:点击“确定”后,会弹出“安装成功”,点击“确定”。如图5所示:选择映像文件的路径,选择 “C盘”,最后点击“确定”。如图6所示 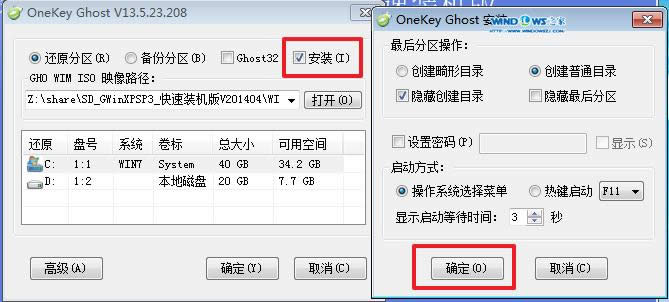 最新深度技术ghost xp3专业版安装教程图4 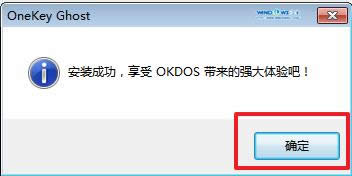 最新深度技术ghost xp3专业版安装教程图5  最新深度技术ghost xp3专业版安装教程图6 5.执行后就开始了深度技术 ghost xp sp3 系统的自动安装。小编截了相关截图,如图7、图8所示: 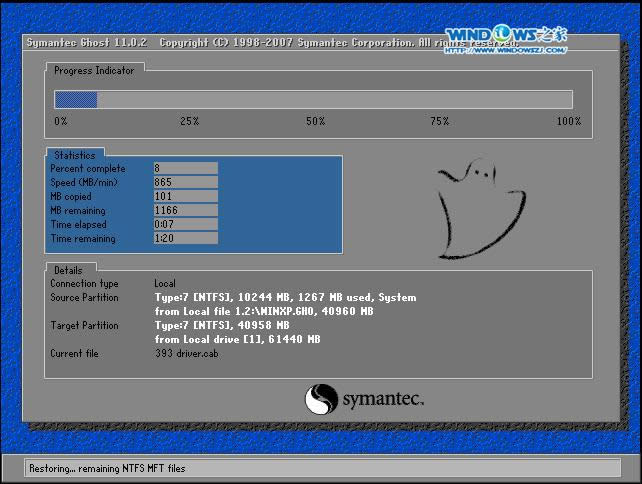 最新深度技术ghost xp3专业版安装教程图7  最新深度技术ghost xp3专业版安装教程图8 6.启动重启后,出现如图7所示界面时,深度技术 ghost xp sp3系统就安装好了。 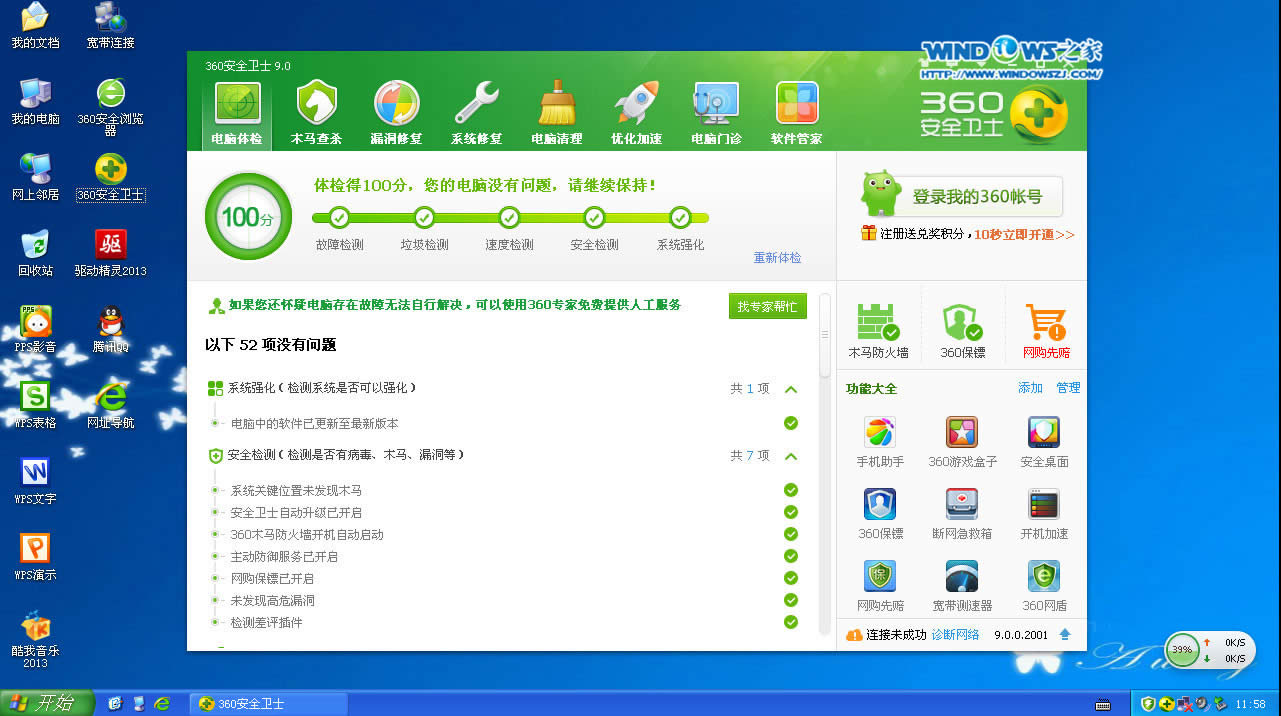 最新深度技术ghost xp3专业版安装教程图9 综上所述就是关于最新深度技术ghost xp3专业版安装教程的全部内容文章了。相信大家看完上述提供教程之后,对最新深度技术ghost xp3专业版教程都有了一定的了解及认识了。深度技术ghostxp是装机必备之选,大家可千万别错过了最新深度系统下载哦! Windows XP服役时间长达13年,产生的经济价值也较高。2014年4月8日,微软终止对该系统的技术支持,但在此之后仍在一些重大计算机安全事件中对该系统发布了补丁。 |
温馨提示:喜欢本站的话,请收藏一下本站!