

|
Windows XP是美国微软公司研发的基于X86、X64架构的PC和平板电脑使用的操作系统,于2001年8月24日发布RTM版本,并于2001年10月25日开始零售。其名字中“XP”的意思来自英文中的“体验(Experience)”。该系统是继Windows 2000及Windows ME之后的下一代Windows操作系统,也是微软首个面向消费者且使用Windows NT5.1架构的操作系统。
今天系统之家小编的电脑坏了,大神给了我一篇雨林木风重装系统教程,让我参照教程上面的方法自己重装系统。小编兴冲冲地找了一个U盘,谁知道短短半个多小时小编就已经完成了雨林木风重装系统教程上的步骤,一个新的操作系统也浴火重生!接下来,小编就将这么好用的使用U盘进行雨林木风重装系统教程分享给大家! 首先,根据电脑的配置的内存,考虑你要装32位还是64位的系统。你要问两者区别?找百度经验。我能告诉你的是,32位比较常用,64位速度较快。若要装64位,内存最好有4G。然后准备好要安装的系统文件,大家可以去雨林木风官网最新版的32位或64位系统。 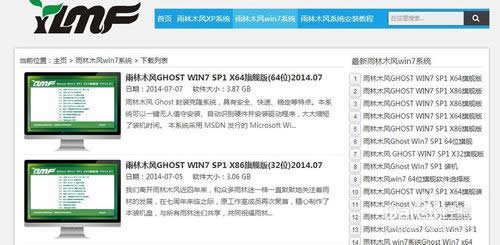 雨林木风重装系统教程图1 与此同时,也要为U盘制作好PE,这里我用大白菜为例。到大白菜官网下载,先下载这个大白菜软件(大白菜U盘启动制作工具),然后从图中的位置开始看,教你如何装PE。到软件提示你“一键制作启动U盘完成!”后,可以根据提示适当进行测试。注意:制作PE前,请备份好U盘重要内容;安装电脑系统前,也要备份好重要文件,这里推荐大家用云盘收藏有价值的文件。 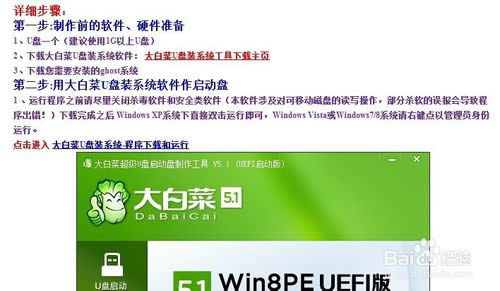 雨林木风重装系统教程图2 等系统文件下载完成后,我们可以把系统文件拷入U盘或复制到准备安装系统的电脑里,但不要放在C盘里,系统文件的路径也尽量不要有中文,避免进入安装模式后,文件路径出现乱码。(附专业说法:下载您需要的gho系统文件并复制到U盘中将您自己下载的GHO文件或GHOST的ISO系统文件复制到U盘“GHO”的文件夹中,如果您只是重装系统盘不需要格式化电脑上的其它分区,也可以把GHO或者ISO放在硬盘系统盘之外的分区中。 ) 万事俱备,我们来设置U盘的启动顺序,进入BIOS(如图1的界面),可以调整电脑以硬盘、光驱或U盘启动对应的系统。忘了说,开机时,按“Del”键或“F8“,电脑才会进入到图1的界面。然后选择第二项”Advanced BIOS Features“,再选择有”BOOT“字眼的选项,这个界面会因为主板品牌不同,里面的选项也长不一样,但选择有”BOOT“的选项一般不会错(BOOT是引导,启动的意思,就是引导你的电脑首先选择哪个设备进入),然后选择有”USB HD“字眼的选项,把该项选中或设为(1st)first。(其实这一步的设置也可能跟我说的不一样,所以我也收集了一些图,供大家参考。)设置好后,按”F10“选择Y(yes)确认保存,电脑就自动进入U盘的PE系统。 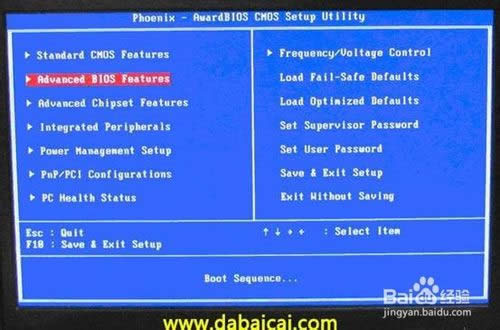 雨林木风重装系统教程图3 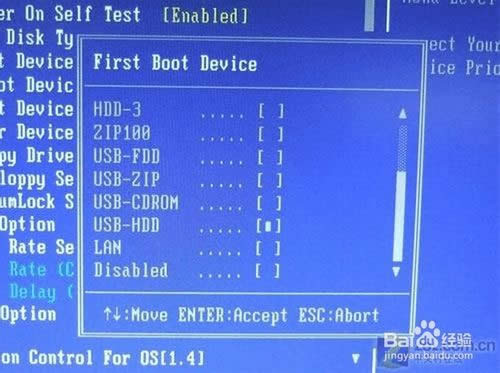 雨林木风重装系统教程图4 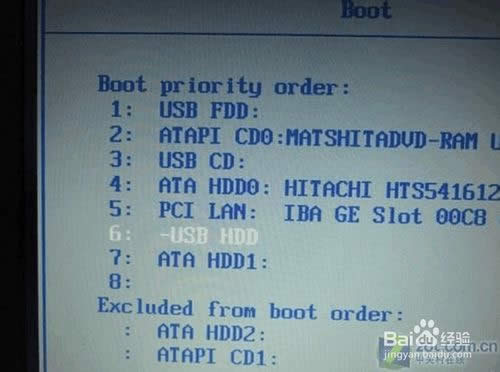 雨林木风重装系统教程图5 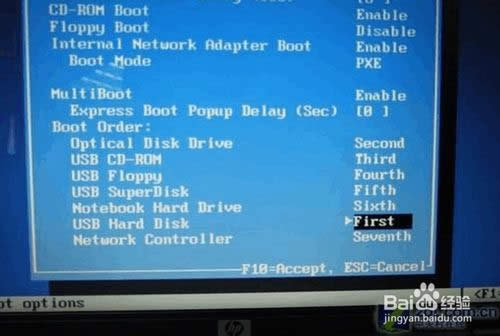 雨林木风重装系统教程图6 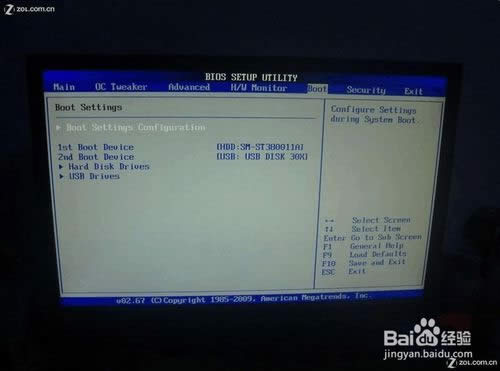 雨林木风重装系统教程图7 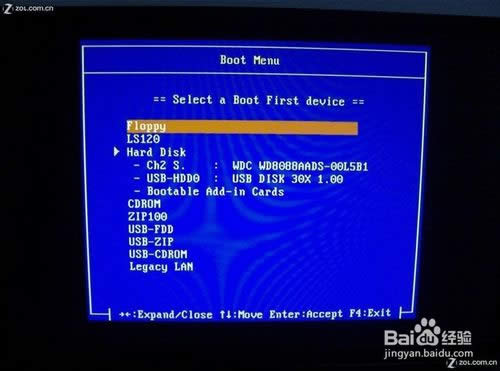 雨林木风重装系统教程图8 进到这个界面,选择”【02】运行大白菜Win8PEx64正式版“,系统就会启动进入到PE系统。 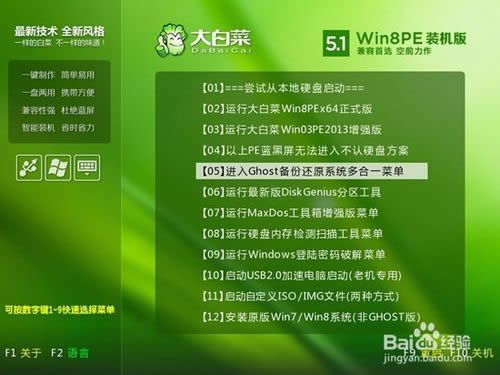 雨林木风重装系统教程图9 进入系统,界面”毫无违和感“对吗?莫慌!马上双击”大白菜PE一键装机“(在途中第6个图标),上面会帮你自动选中”还原分区“,你要做的是选对你要安装的系统文件的路径,(一般它会自动帮你找到,你确认下就行了)后缀名没记错是”.GHO“。然后选择把系统装到哪个盘里(其实它都会默认帮你选第一个盘),是不是很人(傻)性(瓜)化(式)呢!? 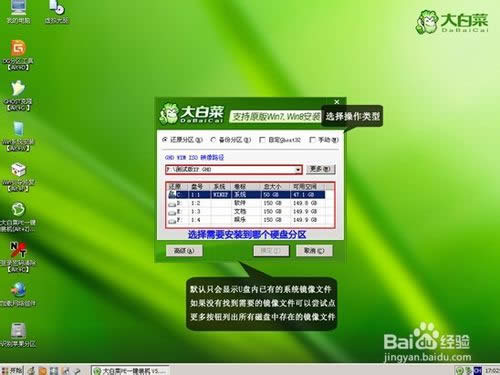 雨林木风重装系统教程图10 然后到这个界面,选择”完成后重启“(它又帮你选中了对不对?我就知道!)再按”是(Y)“。 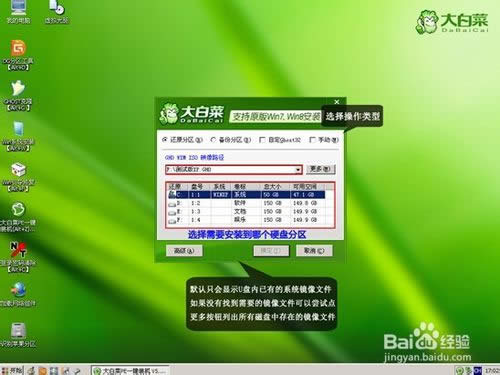 雨林木风重装系统教程图11 我们现在要做的就是耐心等待,还有对如此细心楼主充满感激。╮(╯▽╰)╭但别走开,待它载入完成后才是真正的安装。 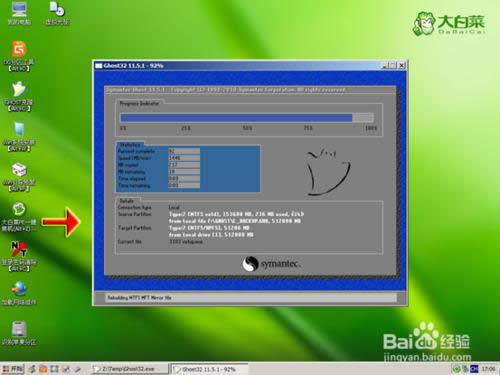 雨林木风重装系统教程图12 如果大家的电脑患上了无法解决的疑难杂症,小编推荐大家参照上述雨林木风重装系统教程完成系统重装哦。如果大家觉得这篇教程还不错,那么就赶紧收藏起来吧!以后如果女神的电脑坏掉了,咱们出手的时机就到了!说不定重装完系统之后,还可以做点别的事哦! Windows XP服役时间长达13年,产生的经济价值也较高。2014年4月8日,微软终止对该系统的技术支持,但在此之后仍在一些重大计算机安全事件中对该系统发布了补丁。 |
温馨提示:喜欢本站的话,请收藏一下本站!