

|
Windows XP是美国微软公司研发的基于X86、X64架构的PC和平板电脑使用的操作系统,于2001年8月24日发布RTM版本,并于2001年10月25日开始零售。其名字中“XP”的意思来自英文中的“体验(Experience)”。该系统是继Windows 2000及Windows ME之后的下一代Windows操作系统,也是微软首个面向消费者且使用Windows NT5.1架构的操作系统。 有时候我们在打开IE浏览器的时候会提示“是否停止运行此脚本”,这样的问题大家都有遇到过吧。最近有网友也出现这样的情况,他用的是WinXP系统,他打开IE浏览器的时候提示“是否停止运行此脚本”。不管选择是还是否,过不了多久,系统又会弹出相同的提示。那要如何解决这一问题呢?下面就和大家说一下如何解决WinXP系统IE提示“是否停止运行此脚本”的问题。 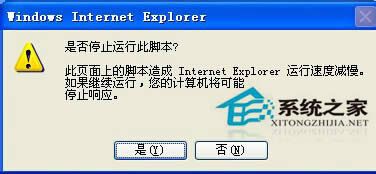 具体方法步骤如下: 一、下载MicrosoftFixit50403 1、我们在网上搜下MicrosoftFixit50403。 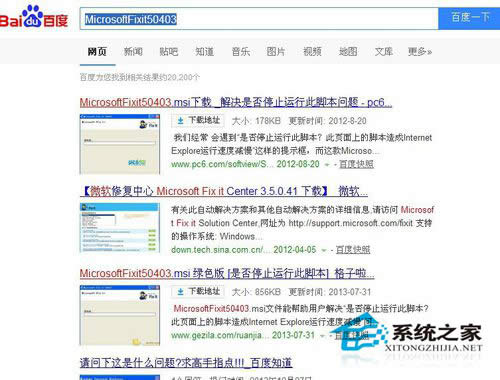 2、然后把MicrosoftFixit50403下载到电脑上安装运行。 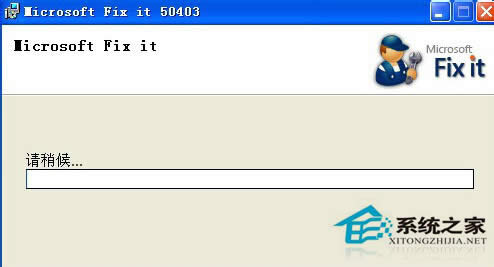 3、当这个运行后,就会帮你自动修复这个问题。 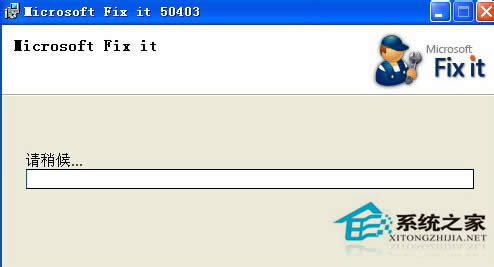 二、手动操作 1、先把所有的浏览器窗口关闭。 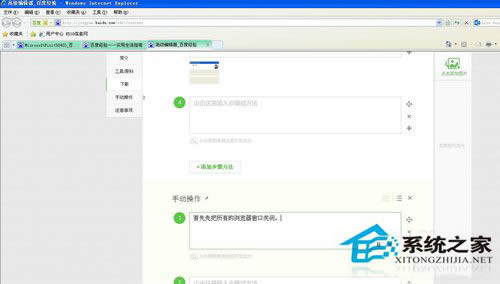 2、关闭后,我们点击桌面开始菜单,点击“运行”。 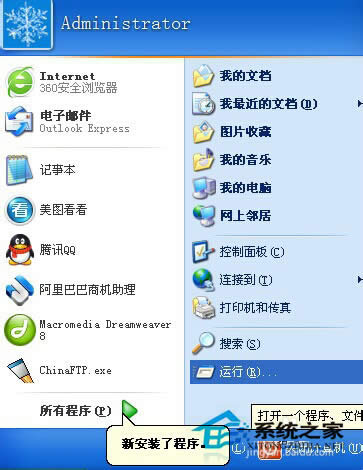 3、运行窗口出来后,我们输入‘inetcpl.cpl“,然后按确定。  4、弹出Interent属性窗口。 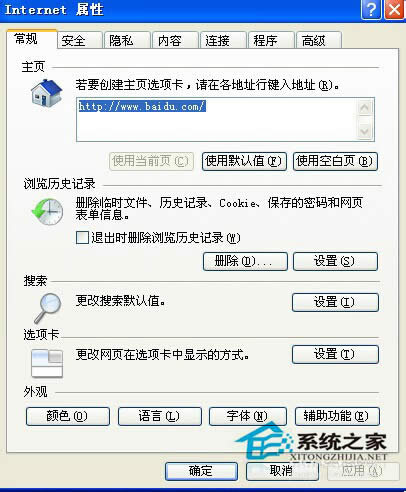 5、点击高级选项卡,我们再点击窗口中的”重置“即可。 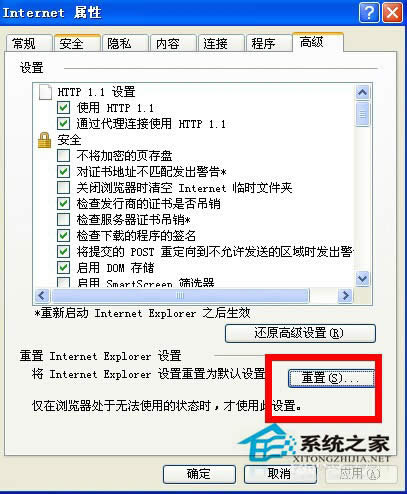 如何解决WinXP系统IE提示“是否停止运行此脚本”的问题就介绍到这里了,相信大家也应该真的怎么处理了吧!还不知道怎么解决这个问题的用户,可以按照上述的方法步骤去操作,即可解决这个问题。 Windows XP服役时间长达13年,产生的经济价值也较高。2014年4月8日,微软终止对该系统的技术支持,但在此之后仍在一些重大计算机安全事件中对该系统发布了补丁。 |
温馨提示:喜欢本站的话,请收藏一下本站!