

|
Windows XP是美国微软公司研发的基于X86、X64架构的PC和平板电脑使用的操作系统,于2001年8月24日发布RTM版本,并于2001年10月25日开始零售。其名字中“XP”的意思来自英文中的“体验(Experience)”。该系统是继Windows 2000及Windows ME之后的下一代Windows操作系统,也是微软首个面向消费者且使用Windows NT5.1架构的操作系统。 大家都知道没有安装声卡驱动是没有办法发出声音的,就算你买了喇叭它发不了声音。正在使用WinXP系统的用户,发现自己的电脑没有声音,就想安装一个声卡驱动,但又不知道去哪里下载安装好?那下面就和大家说一下WinXP声卡驱动怎么安装,安装的方法。 步骤/方法如下: 1、从“开始”菜单的“设置”下面启动“控制面板”。然后双击“系统”。打开“设备管理器”。  2、你会发现几个项目前面标这一个黄色的“?”,还打上一个“!”,这是什么意思呢? 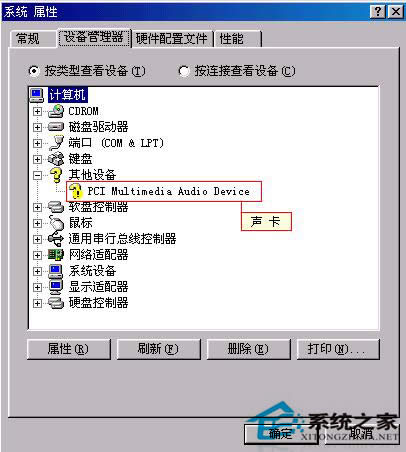 3、原来Windows把它不认识的硬件设备就用这样的符号来标示出来,这样安装驱动程序就比较方便了。黄色部分的提示一般各异,你无需理会。 你看,这个项目都叫做“PCI Multimedia Audio Device”。它们就是声卡的设备名。安装声卡驱动程序前,我们先把这项删除。 单击第一个“PCI Multimedia Audio Device”项,再单击“删除”按钮,出现提示,单击“确定”就可以了。 4、下面我们就来安装声卡驱动,方法很简单。单击“刷新”。看,立刻就找到了新的硬件。单击“下一步”。  5、选择安装的途径,我们就使用“推荐”的方法吧,单击“下一步”。要我们选择安装程序的位置,已经选择好了“指定位置”,我们点“浏览”,从光盘上找到声卡驱动。 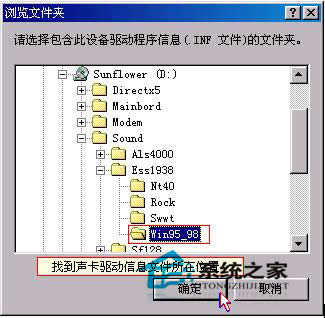 6、打开SOUND 目录,这里有ESS1938的目录,就选择它。再选“Win200、或WinXP或Vista”,现在“确定”按钮变成可点的了。指定了位置后,就可以单击“下一步”。  7、已经找到了一个设备的驱动程序,正好是声卡的,单击“下一步”。开始复制文件了,再点一下“完成”。又找到了其它的设备,自动开始安装驱动程序。现在就大功告成了。  8、那我们怎么知道已经安装成功了呢?安装好了驱动程序后在“设备列表”中已经有了“声音、视频和游戏控制器”一项,还有“任务栏”右边还多出了一个小喇叭,这就表示声卡驱动程序已经安装好了。 关于WinXP声卡驱动怎么安装,安装的方法就介绍到这里了。如果你们也有遇到此类问题的,可以按照上述的方法去解决。那赶快去试一下吧!希望在这里能够帮到有需要的人。 Windows XP服役时间长达13年,产生的经济价值也较高。2014年4月8日,微软终止对该系统的技术支持,但在此之后仍在一些重大计算机安全事件中对该系统发布了补丁。 |
温馨提示:喜欢本站的话,请收藏一下本站!