

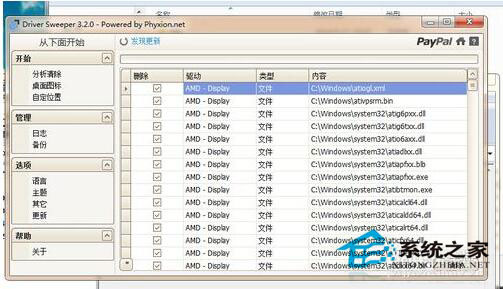
|
Windows 8是美国微软开发的新一代操作系统,Windows 8共有4个发行版本,分别面向不同用户和设备。于2012年10月26日发布。微软在Windows 8操作系统上对界面做了相当大的调整。取消了经典主题以及Windows 7和Vista的Aero效果,加入了ModernUI,和Windows传统界面并存。截止至2017年3月26日,Windows 8全球市场份额已达到2.51%。 显卡驱动对于电脑来说是很重要的,有时候我们重装系统后就需要安装显卡驱动,但是安装显卡驱动也是要有方法的,不然也会导致安装失败,那么当你安装ADM显卡驱动失败了怎么办?如果不清楚的话,可以看看小编整理的“Win8电脑如何正确安装ADM显卡驱动”教程。 步骤: 1、打开控制面板,查看是否已经安装了AMD显卡驱动。如果安装了,先确定你下载的驱动安装版本是对应你目前使用的系统还要注意32bit和64bit。 2、安装AMD驱动或升级驱动,必须先彻底卸载旧驱动,否则某些特性生效不了。(安装GHOSt系统时候,系统默认安装的万能驱动可能不兼容你的笔记本电脑) 3、打开控制面板,找到已经安装的amd驱动程序,右击-更改,进入AMD显卡驱动安装程序。
4、点击下一步- 快速卸载-下一步。
5、卸载之后点 完成,然后重启电脑。
6、下载-安装 DriverSweeper 再用Driver Sweeper这个软件清理一遍AMD驱动相关。如图,全部清除后重启电脑。
7、重启后找到你下载的兼容自己机型的显卡驱动(建议到自己电脑品牌的官方网站下载)右击-以管理员身份运行。
8、选择快速安装就可以。
9、安装完成后,在电脑桌面右击鼠标-配置可交换显示卡。
10、把需要运行的软件改成高性能、显卡运行然后点应用。就完成了。 注意事项: 1、一定要用DriverSweeper把卸载后残留的AMD文件清理干净。 2、安装的驱动一定要是品牌机器的官方下载的。 以上就是“Win8电脑如何正确安装ADM显卡驱动”文章的全部内容了,如果你碰到了ADM显卡驱动安装失败的情况,可按照上面的方法在进行尝试安装。 Windows 8是对云计算、智能移动设备、自然人机交互等新技术新概念的全面融合,也是“三屏一云”战略的一个重要环节。Windows 8提供了一个跨越电脑、笔记本电脑、平板电脑和智能手机的统一平台。 |
温馨提示:喜欢本站的话,请收藏一下本站!