

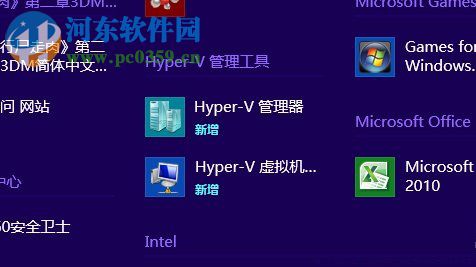
|
Windows 8是美国微软开发的新一代操作系统,Windows 8共有4个发行版本,分别面向不同用户和设备。于2012年10月26日发布。微软在Windows 8操作系统上对界面做了相当大的调整。取消了经典主题以及Windows 7和Vista的Aero效果,加入了ModernUI,和Windows传统界面并存。截止至2017年3月26日,Windows 8全球市场份额已达到2.51%。 在Win8系统之中已经将虚拟机的工具进行了整合,所以在使用Win8系统时,就无需再去安装第三方的虚拟机软件了。对于因工作有特殊要求的用户群体来说,Win8系统无疑的为其锦上添花,不需要下载任何虚拟机软件就可在Win8的系统中进行工作上的一些测试了。为此,小编特意整理了一套关于Win8系统虚拟机使用教程,希望对大家有所帮助。
使用教程1、鼠标右键点击“控制面板”展开其选项框,在选项框中点击“任务管理器”并进入;
2、在“任务管理器”的窗口中找到“程序与安装”,在这里也可以进行软件的卸载;
3、在“卸载和或更改程序”的界面中找到“HYPER-V”选项;
4、找到“HYPER-V”后并在“HYPER-V”前面的勾选项点击打勾,随后系统将会自动的开启和部署虚拟机的程序;
5、等待数据读取完成,对于虚拟机的开启和部署也就结束,随后点击确定,进入到下一步骤;
6、点击左下角的图标进入到“开始菜单”界面中,并将鼠标移放到窗口的最下面就可以将所有的应用进行打开;
7、在所有的的列表中会找到两个“HYPER-V”,其中一个是部署,而另一个是链接使用;
8、选择第一个部署并双击进入到“HYPER-V管理器”的窗口中;
9、随即就可在“HYPER-V管理器”的窗口中进行虚拟机的创建,并可以加以安装系统了。
上述就是小编为大家带来的关于Win8系统中怎么开启虚拟机的方法及步骤,一般在进行开启的时候,需在电脑CPU中查看“Intel虚拟技术”是否开启,若未开启,则需将其点击“开启”状态才能进行如上步骤。想获得更多的软件信息和电脑的操作方法,请咨询河东软件园,我们将竭诚为你解答。 Windows 8是对云计算、智能移动设备、自然人机交互等新技术新概念的全面融合,也是“三屏一云”战略的一个重要环节。Windows 8提供了一个跨越电脑、笔记本电脑、平板电脑和智能手机的统一平台。 |
温馨提示:喜欢本站的话,请收藏一下本站!