

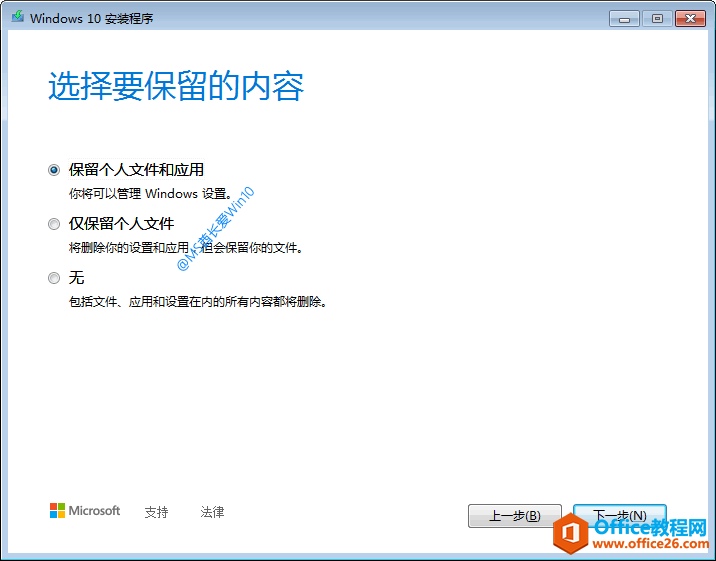
|
Windows操作系统作为优秀的操作系统,由开发操作系统的微软公司控制接口和设计,公开标准,因此,有大量商业公司在该操作系统上开发商业软件。 现在升级Win10,可能依然能够享受微软明面上早已结束的Win7/Win8.1免费升级Win10福利政策,也就是只要你的Win7/Win8.1系统已经激活(Ghost Win7的盗版伪激活也算),那么升级安装Win10系统后,即已自动激活。下面就来分享一下Win7怎么升级Win10?Win8升级Win10的方法一样。 方法一:硬盘升级安装Win10本方法有一个前提,就是32位Win7只能升级安装32位Win10,64位亦然。并且Win7家庭版只能升级Win10家庭版,Win10专业版;Win7旗舰版只能升级Win10专业版(详见《Windows 10 升级路径》)。 步骤一:下载微软原版Win10 ISO镜像这个之前已经分享过相关方法,详见《使用微软媒体创建工具下载原版Win10 ISO镜像》。 步骤二:解压或虚拟光驱装载Win10 ISO如果系统中有虚拟光驱软件的话,那么可以用虚拟光驱装载Win10 ISO镜像文件。如图: 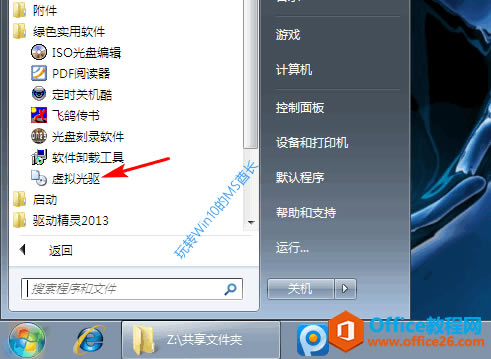 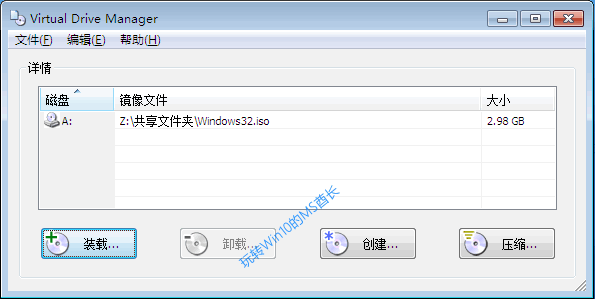  如果没有虚拟光驱的话,直接解压Win10 ISO也可以。如图:  步骤三:运行根目录下的setup.exe解压或虚拟光驱加载Win10 ISO后,我们可以在根目录下看到setup.exe。如图:  双击运行setup.exe即可开始安装过程。 步骤四:升级安装Win10过程详细图解首先会显示“正在准备”,然后就会显示“Windows 10 安装程序”窗口。如图: 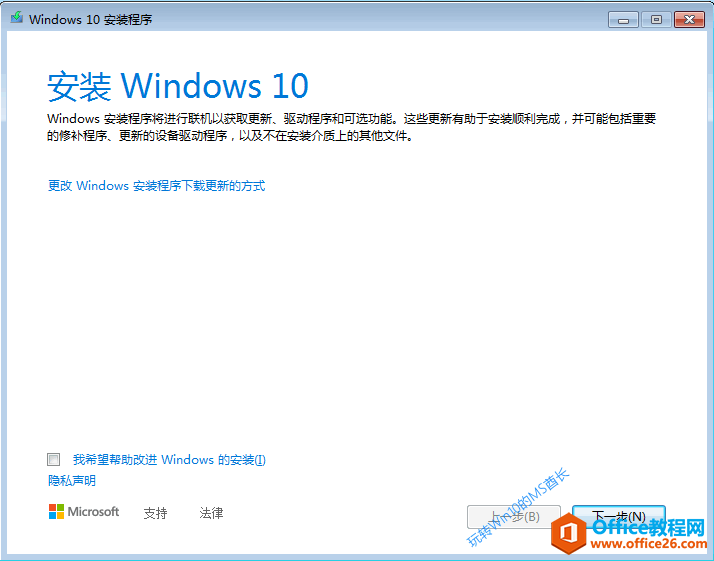
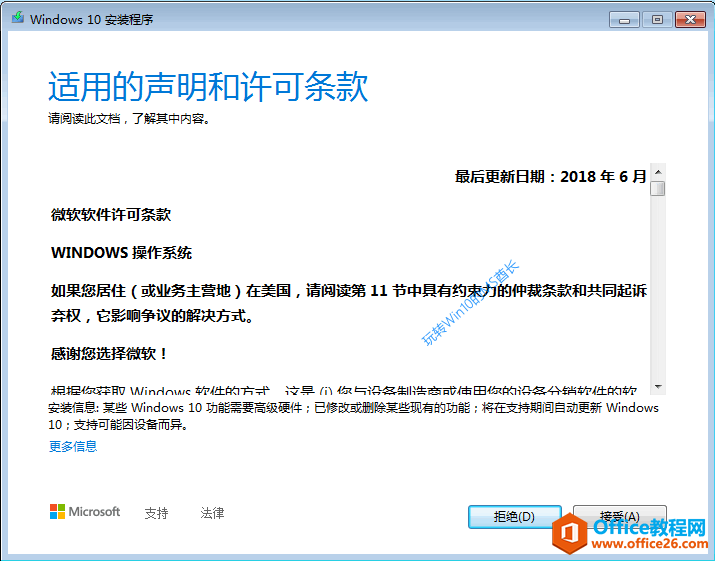 点击“接受”,然后会依次进行“正在获取更新”、“正在确保你已准备好进行安装”,之后会显示“准备就绪,可以安装”。如图: 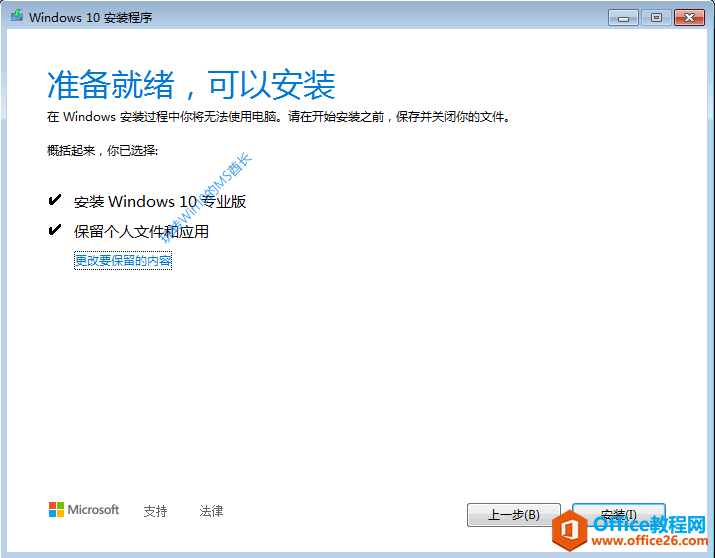 如果你不想保留个人文件和应用,可以点击“更改要保留的内容”转到“选择要保留的内容”界面。如图: 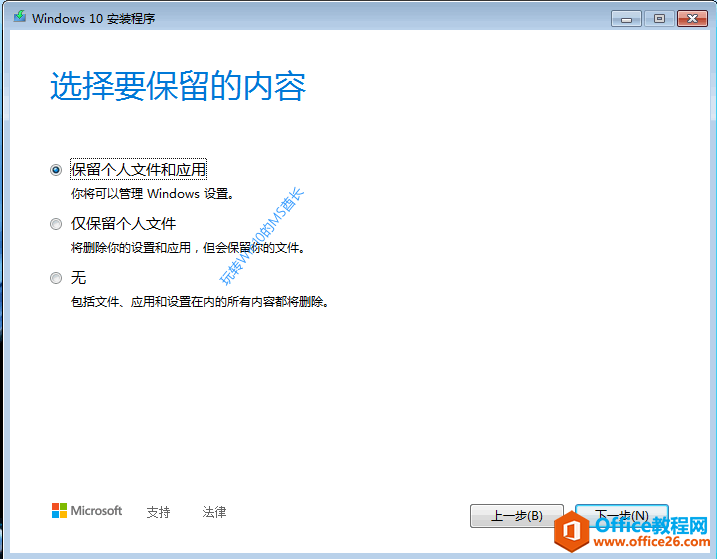 选择想保留的内容或不保留,然后点击“下一步”。之后就会显示较漫长的安装Windows 10的过程了,并提示“你的电脑将重启几次”。如图: 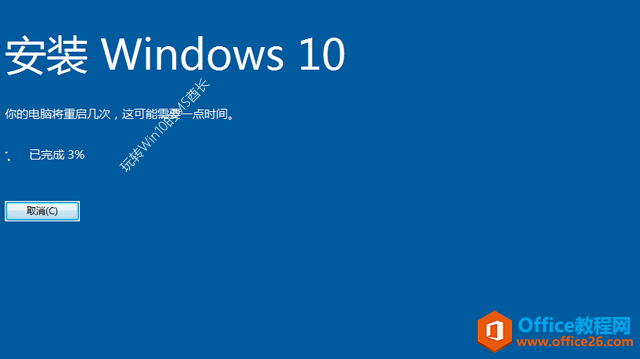 然后电脑会自动重启,继续显示漫长的“正在安装Window *%”的过程。如图:  这个过程更漫长,至少20分钟左右吧,可以离开电脑去做其他事了。然后再回来时,就可以看到“让我们先从区域设置开始”界面了。如图: 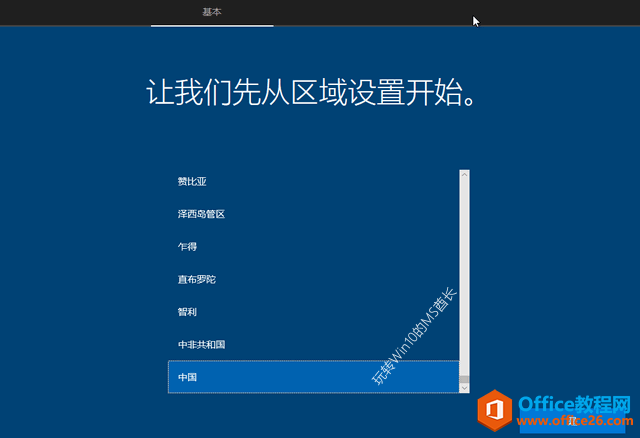 从这一步开始,后面的安装设置步骤就和《Win10安装过程图文详解》一样一样滴了,这里就不再赘述了。 方法二:使用“媒体创建工具”升级Win10之前就介绍过,微软官方发布的“媒体创建工具(Media Creation Tool)”有三大功能:
如果你还没有下载Win10 ISO镜像,那么可以借助“媒体创建工具”升级安装Windows10,下载、安装一气呵成。方法如下: 步骤一:下载“媒体创建工具”微软“媒体创建工具”下载地址:微软官网 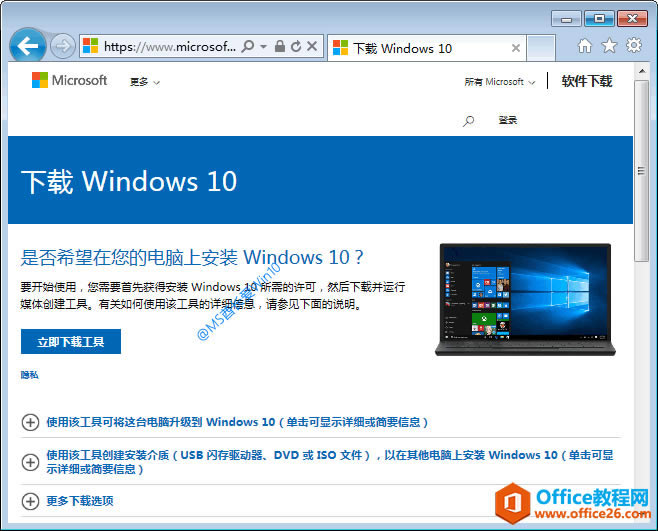 你会发现,在Windows7下访问该页面,只显示“媒体创建工具”下载项,显示一个“立即下载工具”按钮;而在Windows10下访问该页面,上面还有“Windows10易升”下载项,显示“立即更新”按钮。这是因为“Windows10易升”的作用是升级Win10系统的,适用于当前已是Windows10系统的情况。 下载的“媒体创建工具”程序文件名为“MediaCreationTool2004.exe”,这也说明它已经支持升级安装最新的Win10 2004版本。 步骤二:运行“媒体创建工具”升级安装Windows10“媒体创建工具”是绿色软件,无需安装即可使用。运行后会显示名为“Windows10安装程序”的窗口,首先提示“正在进行准备工作”,然后显示“适用的声明和许可条款”。如图: 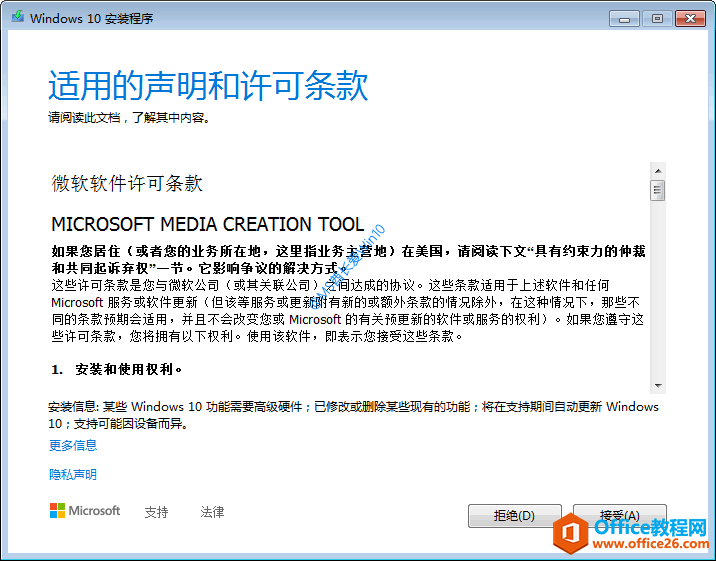 点击“接受”,再次提示“正在进行准备工作”,然后询问“你想执行什么操作?”如图:  选中“立即升级这台电脑”,点击“下一步”,就会提示“正在下载Windows10”。如图: 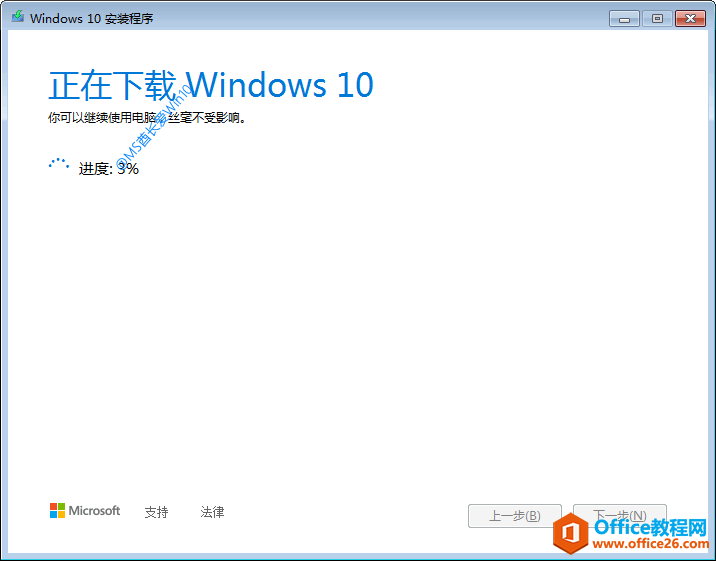 需要耐心等待下载进度100%。下载完成后会提示“正在验证你的下载”。验证完成后提示“正在创建Windows10介质”。如图:  等待Windows10介质创建完成,接着会提示“正在获取更新”、“正在检查你的电脑”、“我们正在进行准备工作”,然后再次显示“适用的声明和许可条款”,同样接受。然后显示“正在确保你已准备好进行安装”,然后又是“正在获取更新”、“正在确保你已准备好进行安装”,然后提示“准备就绪,可以安装”。如图: 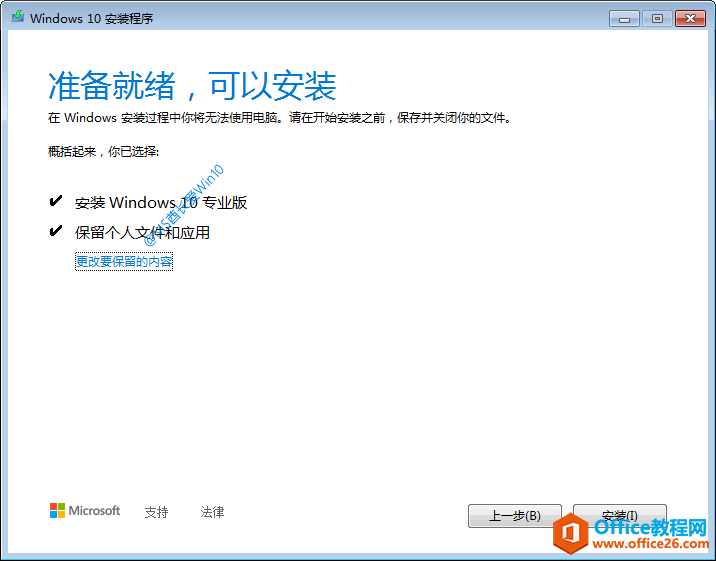 安装的版本是与当前Win7版本对应的,例如当前是Win7旗舰版,那么就是升级安装Win10专业版(详见《Windows 10 升级路径》)。 默认保留个人文件和应用,你可以点击“更改要保留的内容”打开“选择要保留的内容”界面。如图: 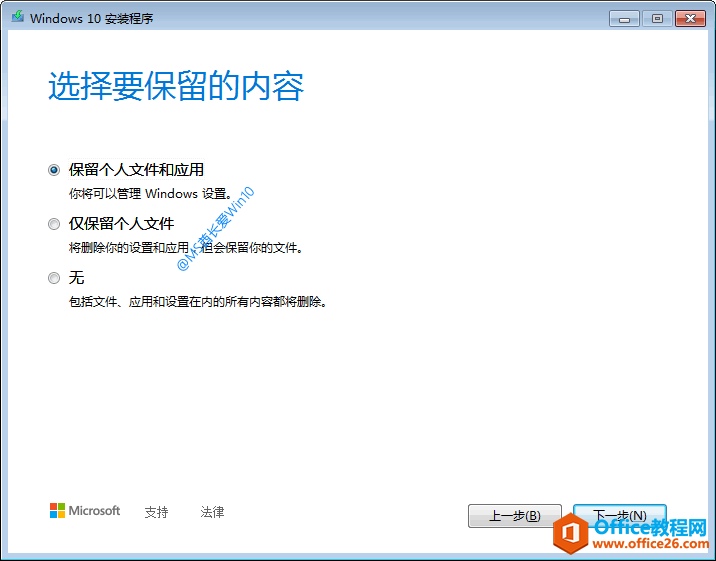 点击“下一步”,又是“正在获取更新”,然后又回到“准备就绪,可以安装”界面。点击“安装”即显示全屏的蓝底白字的“安装Windows10”界面。如图:  耐心等待进度百分比进度,然后会提示“你的电脑将在稍后重启”。重启后就会显示Windows10开机徽标界面。如图:  然后显示“正在进行更新*%”。如图:  这个过程真心有些漫长,你可以走开去忙其他事了。 中间会自动重启,继续显示“正在进行更新*%”。进度100%后会扑面而来热情的“嗨,别来无恙啊!”如图:  然后文青微软继续卖弄诗文,“剑阁峥嵘而崔嵬,一夫当关,万夫莫开。这些更新将为你的网络之旅保驾护航。”如图:  再然后会显示“为你的设备选择隐私设置”。如图: 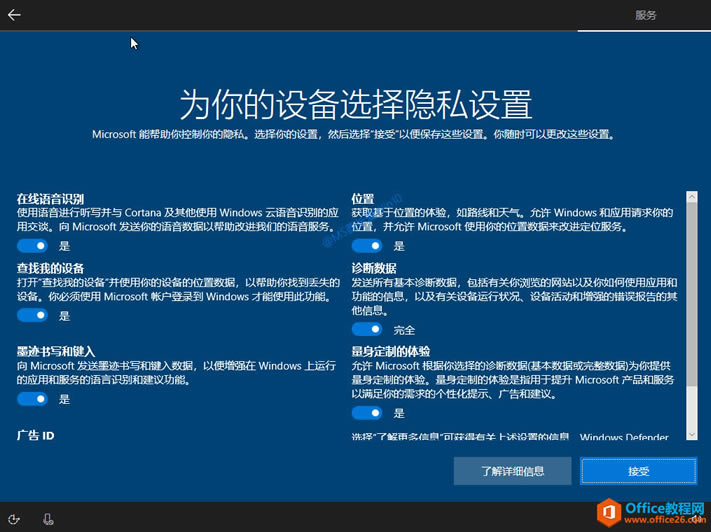 如今都很注重隐私保护,根据你的需要开启或关闭相关项目。只把“诊断数据”由“完全”改成了“基本”,也就是不想上传太多的本机设置使用数据,其他都保持默认“是”。然后点击“接受”,再然后,就是我们梦寐以求的Windows10系统桌面打扑面而来了。如图: 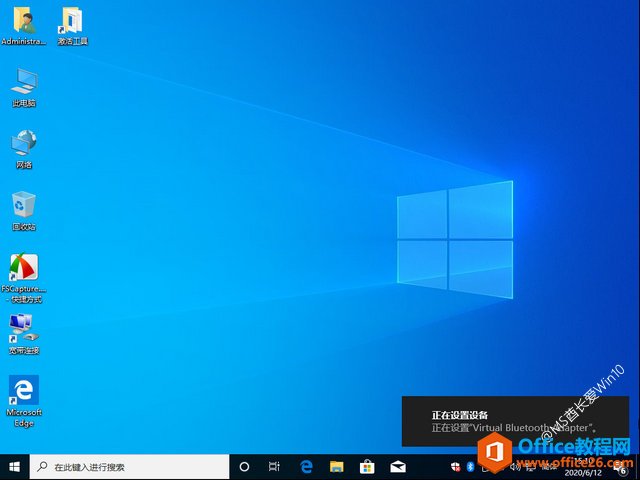 你可以看到,原先Win7系统的桌面图标还都保留着,这是因为我们前面开始升级安装Windows10时,选择的是“保留个人文件和应用”。至此,Win7成功升级至Win10系统。 Windows操作系统对硬件支持良好。 |
温馨提示:喜欢本站的话,请收藏一下本站!