

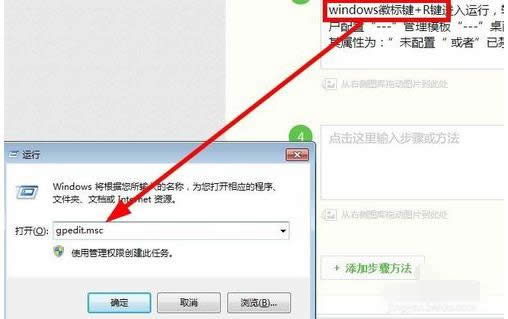
|
Windows 7,中文名称视窗7,是由微软公司(Microsoft)开发的操作系统,内核版本号为Windows NT 6.1。Windows 7可供家庭及商业工作环境:笔记本电脑 、平板电脑 、多媒体中心等使用。Windows 7可供选择的版本有:入门版(Starter)、家庭普通版(Home Basic)、家庭高级版(Home Premium)、专业版(Professional)、企业版(Enterprise)(非零售)、旗舰版(Ultimate)。 有用户向小编反映称,晚上回家,像往常那样的打开电脑,却发现进入系统后电脑桌面上的图标都不见了,这是怎么回事呢?又该如何去解决呢?其实,win7桌面图标不见了并不是什么大问题,下面,小编就跟大家介绍如何去解决win7桌面图标不见了的问题。 我们平时在使用电脑的时候,难免会出现各种各样的故障,或因误操作以及病毒等恶意删除、修改我们的电脑系统文件,而win7桌面图标不见了,什么都没有,那么该如何恢复呢?很多的用户都表示束手无策,为此,小编给大家整理了找回win7桌面图标的操作教程。 win7桌面图标不见了怎么办 点击鼠标失误可能将右键的“显示桌面图标”前面的√给去掉了 将“显示桌面图标”的勾恢复就可以了。 鼠标在桌面空白处“右键”,选择“查看”,选择:显示桌面图标。
win7示例1 将“显示桌面图标”的√勾上即可。
桌面图标示例2 方法二: 按“win + R”打开运行,输入“gpedit.msc“,进入本地组策略管理器
桌面图标示例3 在【用户配置】,选择【管理模板】,选择【桌面】下的【禁用active desktop】。
桌面图标示例4 设置其属性为:“未配置”或者“已禁用”都行。点击确定即可返回桌面查看是否显示图标了。
系统图标示例5 方法三: 首先利用快捷键(ctrl+shift+esc),打开任务管理器快捷键进入
桌面图标示例6 点击:任务管理器 —>应用程序 —>新任务,输入:“explorer.exe”进程进行加载。
win7示例7 点击确定,查看桌面就行了。
系统图标示例8 完成上述几步,就基本上能解决桌面图标不显示的问题了,
系统图标示例9 关于找回win7桌面图标的操作,小编就跟大家说到这里了。 windows 7 的设计主要围绕五个重点——针对笔记本电脑的特有设计;基于应用服务的设计;用户的个性化;视听娱乐的优化;用户易用性的新引擎。 跳跃列表,系统故障快速修复等,这些新功能令Windows 7成为最易用的Windows。 |
温馨提示:喜欢本站的话,请收藏一下本站!