

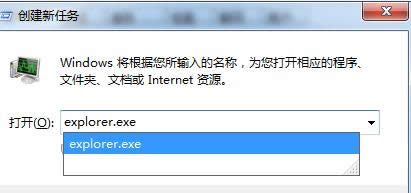
|
Windows 7,中文名称视窗7,是由微软公司(Microsoft)开发的操作系统,内核版本号为Windows NT 6.1。Windows 7可供家庭及商业工作环境:笔记本电脑 、平板电脑 、多媒体中心等使用。Windows 7可供选择的版本有:入门版(Starter)、家庭普通版(Home Basic)、家庭高级版(Home Premium)、专业版(Professional)、企业版(Enterprise)(非零售)、旗舰版(Ultimate)。 最近很多用户反映在使用电脑的过程中,电脑很经常弹出提示“Windows资源管理器已停止工作”,每次将她关闭后还会再次出现,这让用户非常烦恼。那么win7资源管理器老是停止工作怎么办?给用户带来了极大的不便,为此,小编就给大家整理了篇Win7资源管理器已停止工作的解决教程。 资源管理器已停止工作该如何修复?如果电脑有不兼容的软件在运行时,可能会影响到系统资源管理器的运行。很多用户可能会想到重新启动计算机,虽然重新启动计算机可以重新运行资源管理器,但是这种操作方法,很容易会给用户没有保存相关资料带来损失。下面,小编就给大家讲解解决Win7资源管理器已停止工作的操作步骤了。 Win7资源管理器已停止工作怎么解决 重新启动资源管理器: 右键点击桌面下方的【任务栏】空白区域,在弹出的菜单栏选择【任务管理器】
管理器示例1 进入任务管理器界面,点击上方的【文件】选择【新建任务】
win7示例2 在弹出的任务对话框输入 explorer.exe 命令,点击确定,重新启动资源管理器
停止工作示例3 修改注册表: 按“win + R”打开【运行】选项, 弹出的运行对话框中输入 regedit 命令,点击确定进入注册表界面
win7示例4 进入注册表界面,依次定位到【HKEY_CURRENT_USER\Software\Microsoft\Windows\CurrentVersion\Policies】项下
资源管理器示例5 右键点击Policies项,选择【新建】,【项】将其命名为 System
停止工作示例6 接着在System项右方空白区域选择【新建】,【字符串值】将其命名为 DisableTaskMgr
win7示例7 双击打开新建的DisableTaskMgr数值,将其数据设置为 0 点击确定,问题解决
管理器示例8 以上就是解决Win7资源管理器已停止工作的操作步骤了。 windows 7 的设计主要围绕五个重点——针对笔记本电脑的特有设计;基于应用服务的设计;用户的个性化;视听娱乐的优化;用户易用性的新引擎。 跳跃列表,系统故障快速修复等,这些新功能令Windows 7成为最易用的Windows。 |
温馨提示:喜欢本站的话,请收藏一下本站!