

|
Windows操作系统作为优秀的操作系统,由开发操作系统的微软公司控制接口和设计,公开标准,因此,有大量商业公司在该操作系统上开发商业软件。 1、新安装好的VMware workstation虚拟机软件,如何在其中安装win7-64系统。 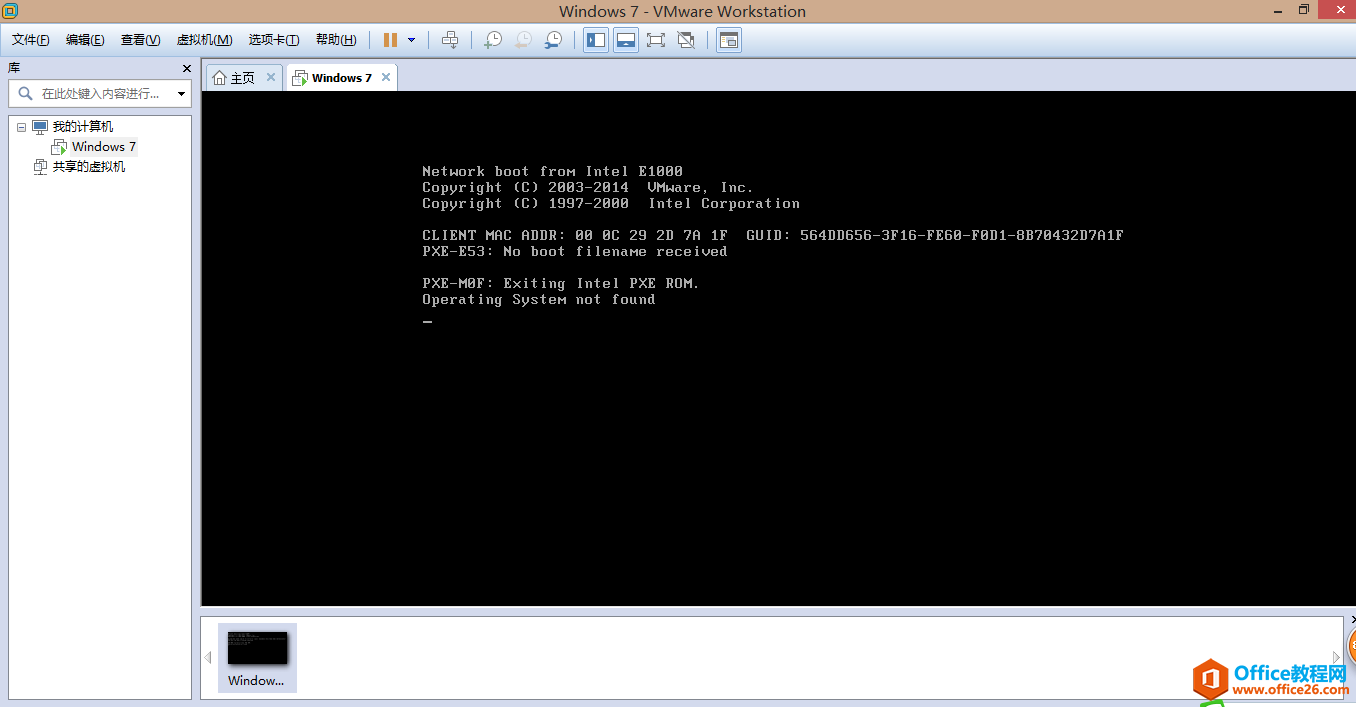 2、到msdn.itellyou.cn下载微软操作系统。 找到win7-64 旗舰版本,链接地址: ed2k://|file|cn_windows_7_ultimate_x64_dvd_x15-66043.iso|3341268992|7DD7FA757CE6D2DB78B6901F81A6907A|/ 将此地址复制到迅雷中进行系统下载。 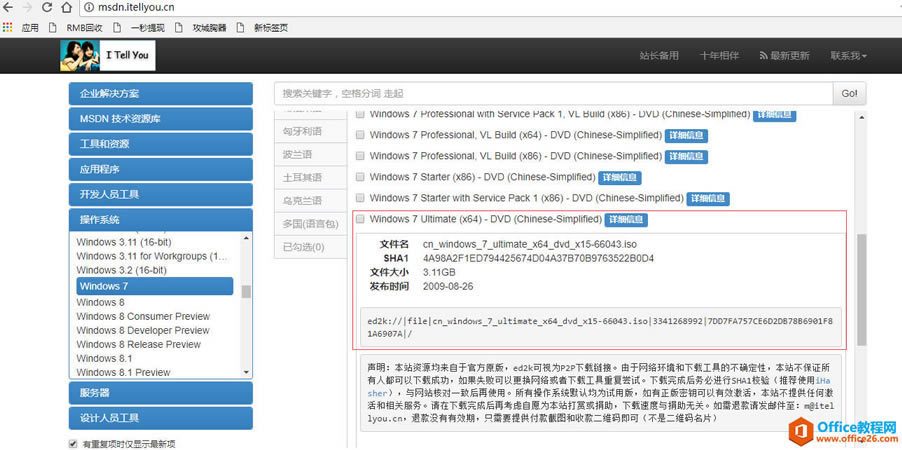 3、下载完成。 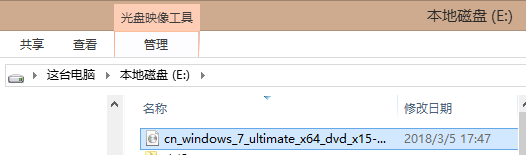 4、打开虚拟机软件,点击”编辑虚拟机设置“ 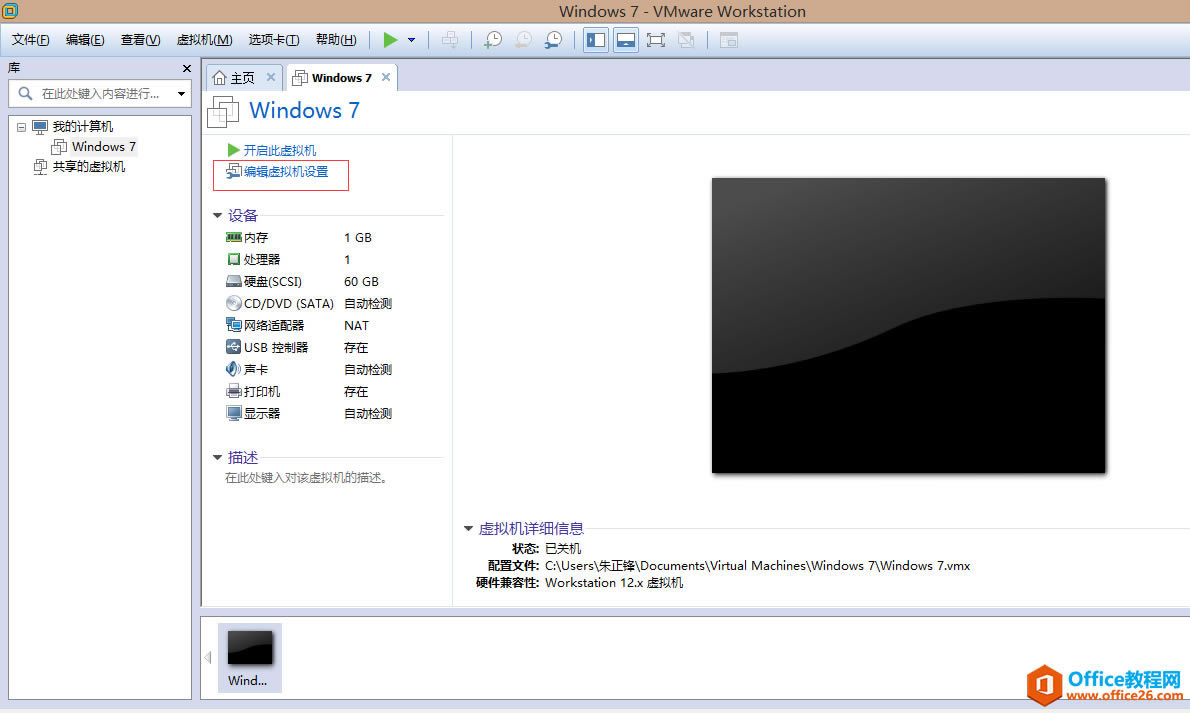 5、找到CD/DVD光驱,在右边列表中,选择使用ISO映像文件。 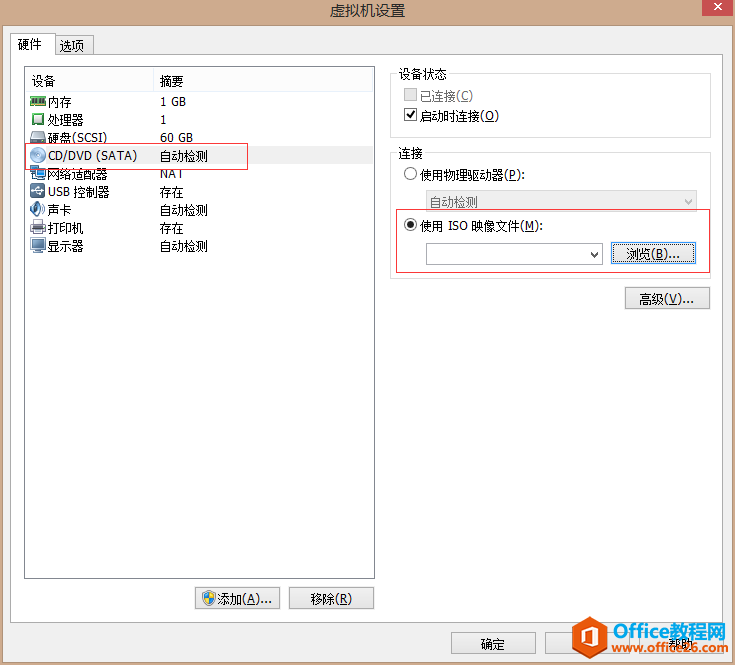 6、浏览刚才下载的win7-64位系统的镜像文件,点击确定。 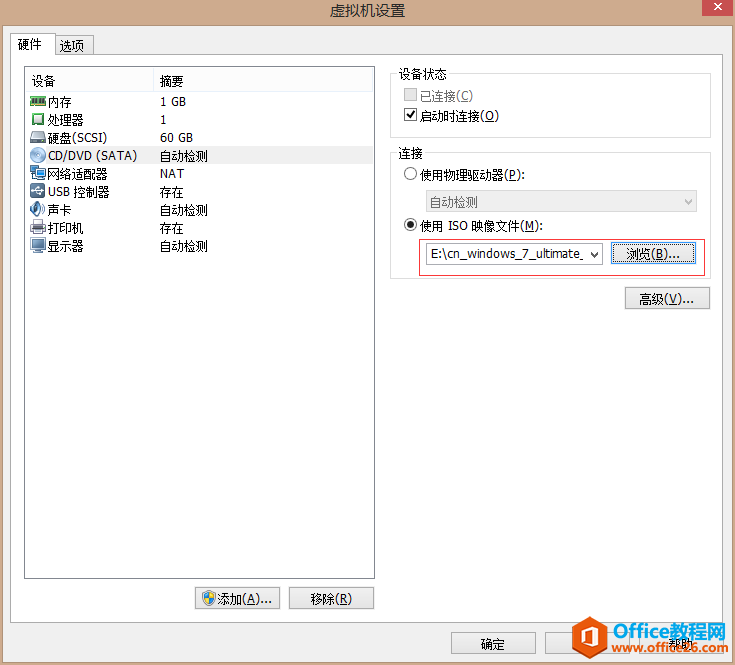 7、点击开机电源。 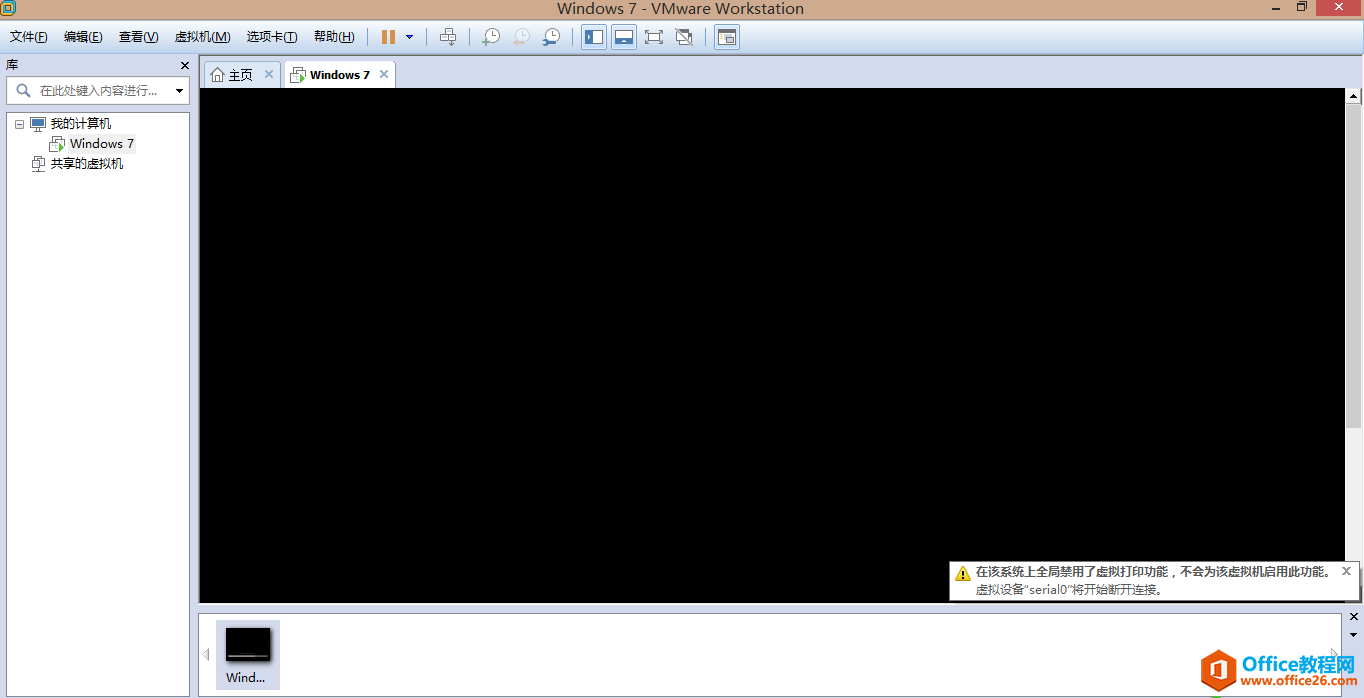 8、虚拟机自动加载光驱中的win7-64位系统的镜像文件。 开始操作系统的安装。 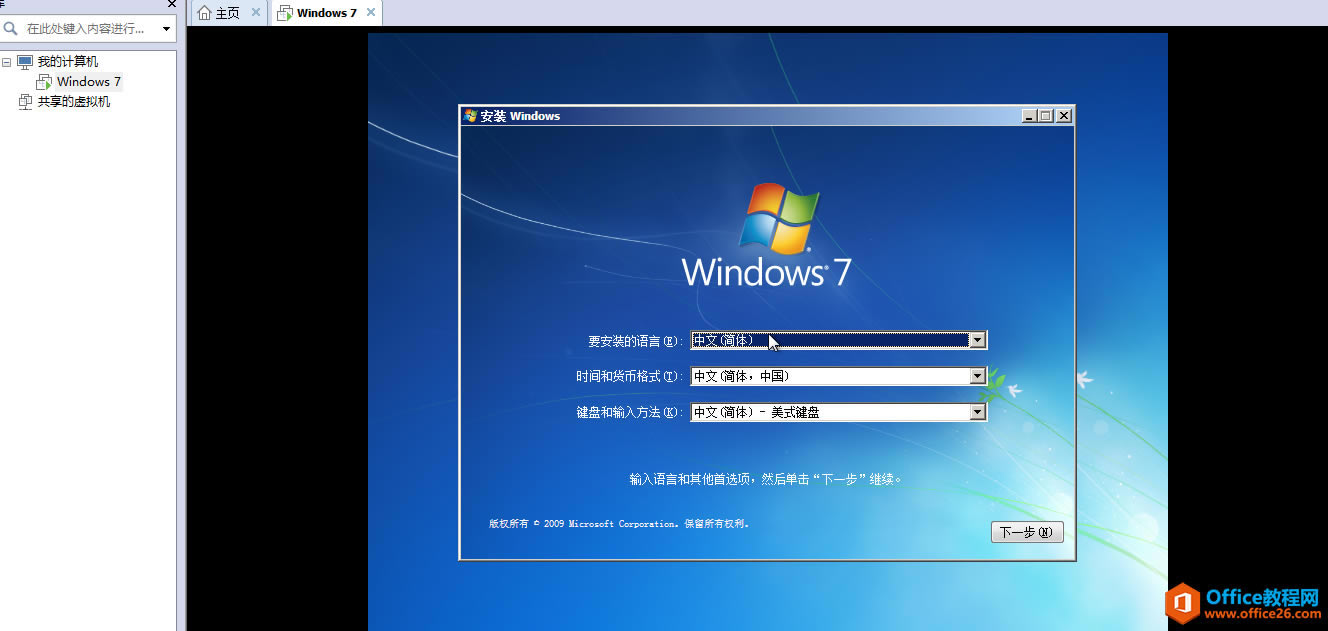 9、点击”现在安装“。 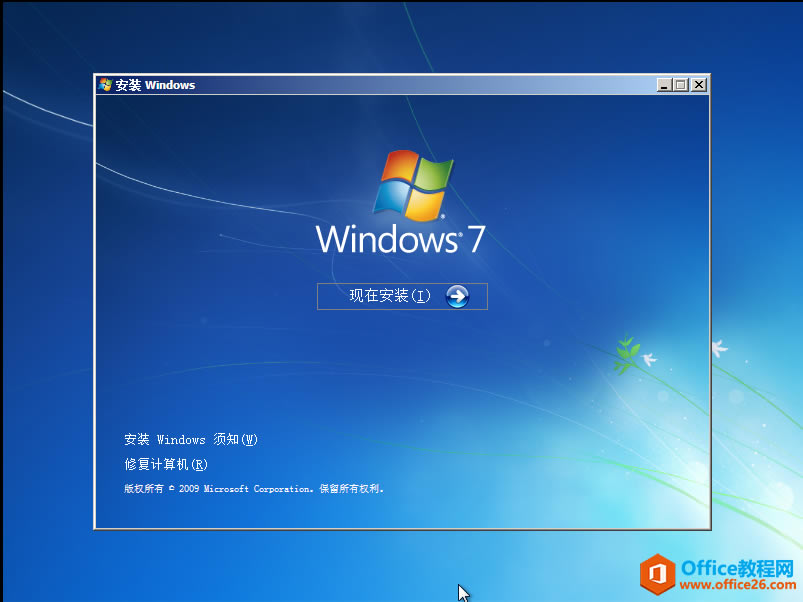 10、勾选”我接受许可条款“,下一步。 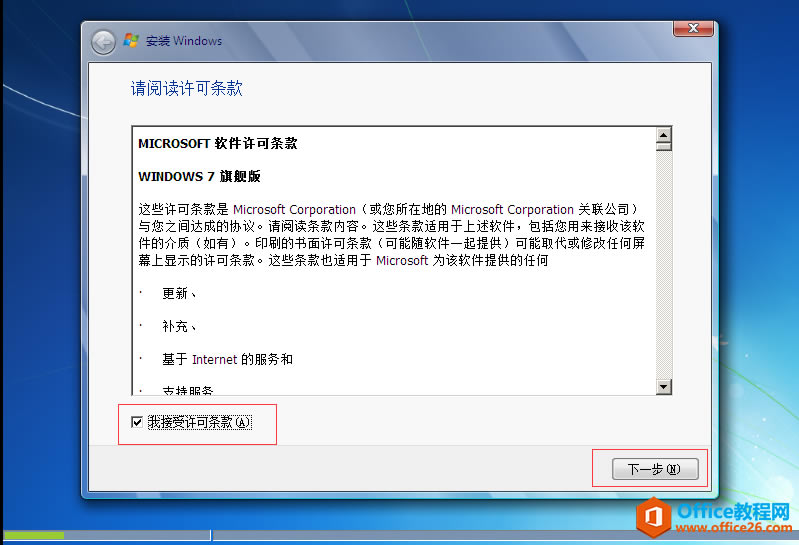 11、选择”自定义(高级)“。 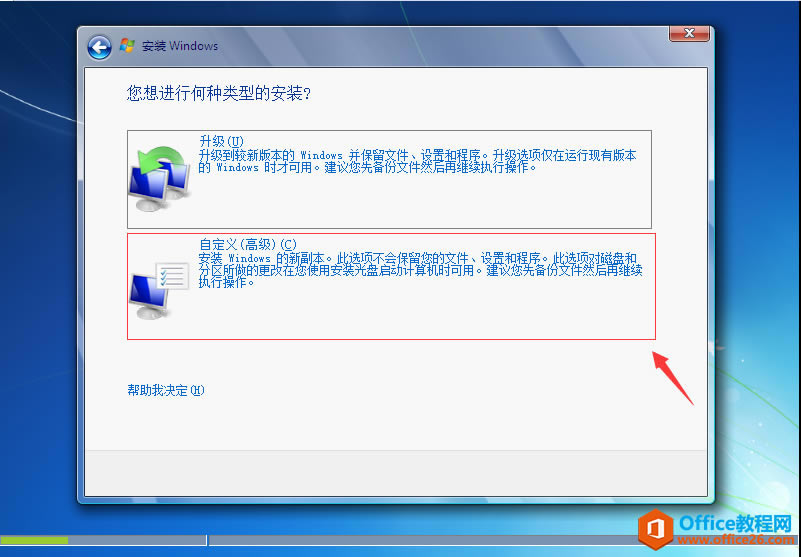 12、选择磁盘0未分配空间,并点击”驱动器选项(高级)。 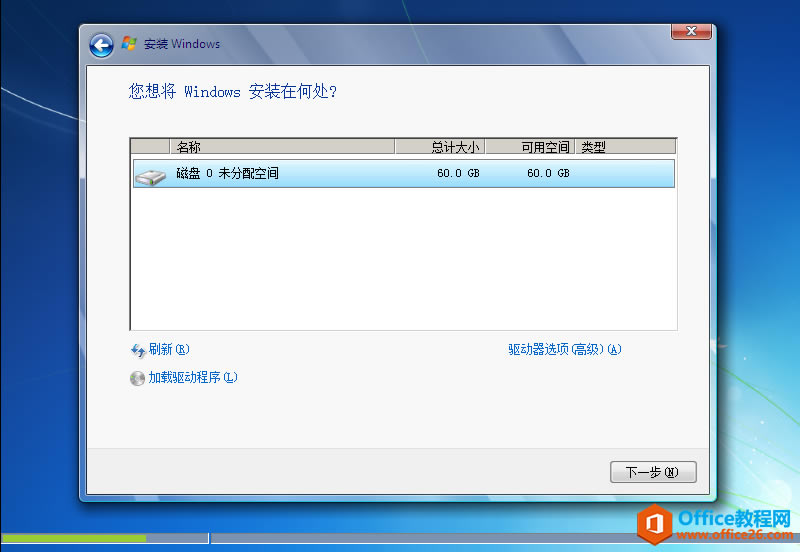 13、选择“新建”可以给硬盘分区。 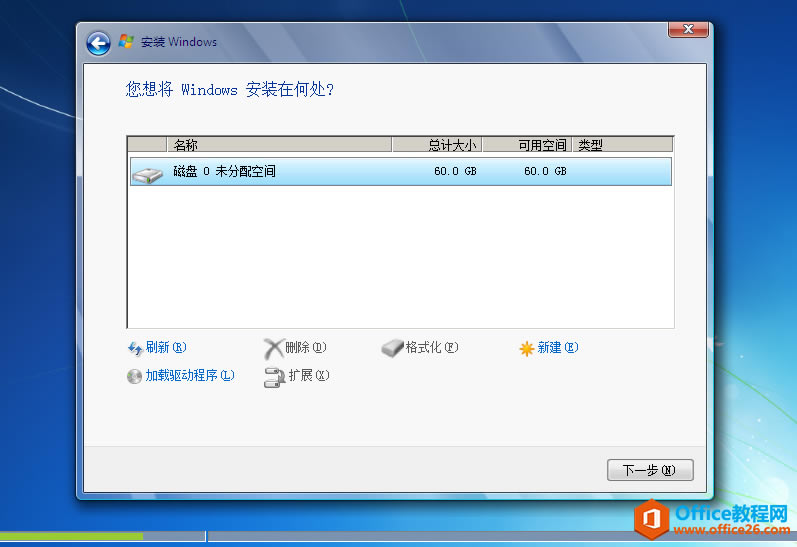 14、由于虚拟机配置的硬盘小,我这里将C盘分配40G,D盘分配20G。 实际使用中,现在C盘建议分配100G。 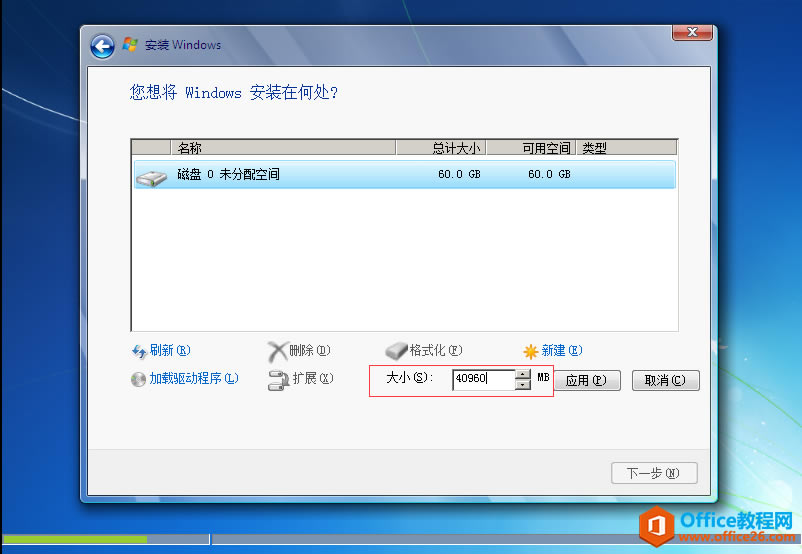 15、点击应用,然后确定。 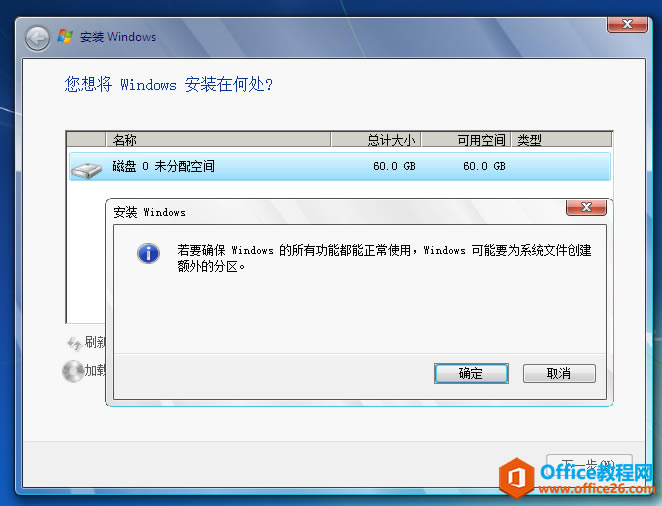 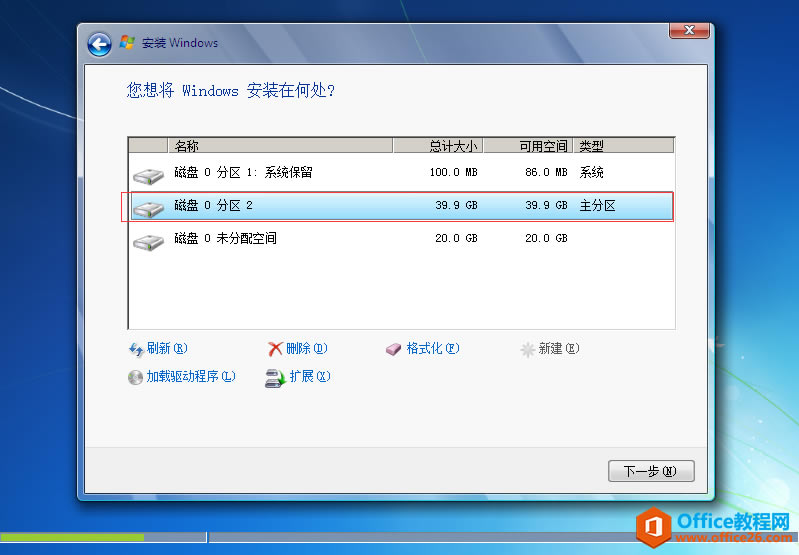 16、在选中磁盘0未分配空间,点击新建。 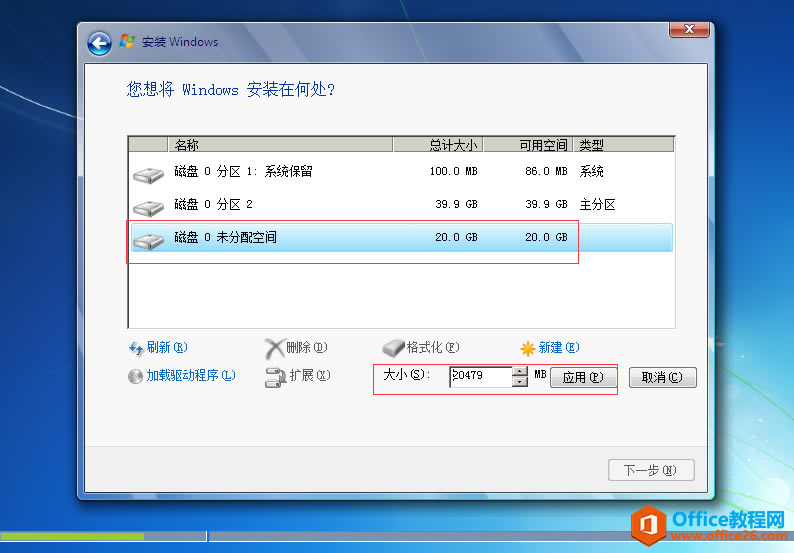 17、分区完成。 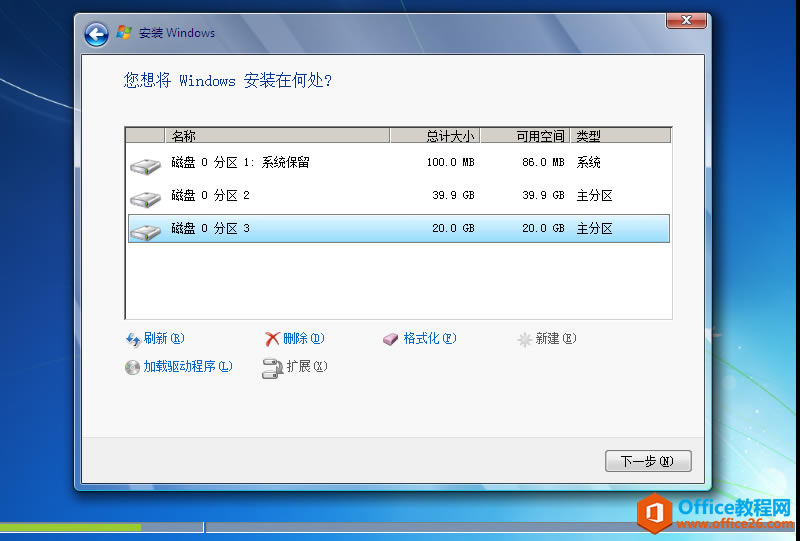 18、需要注意的是,要先选中,磁盘0分区2,然后点击下一步进行系统安装。否则选不对,安装的系统可能,安装到其它分区。 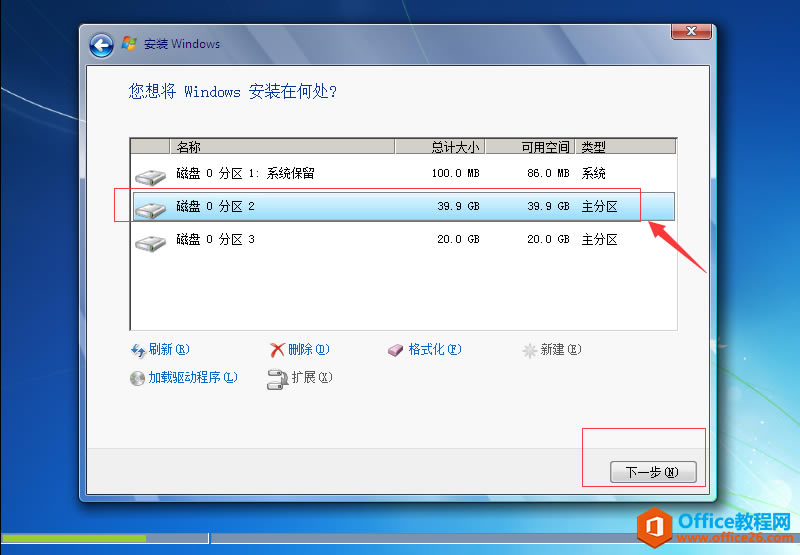 19、系统安装中... 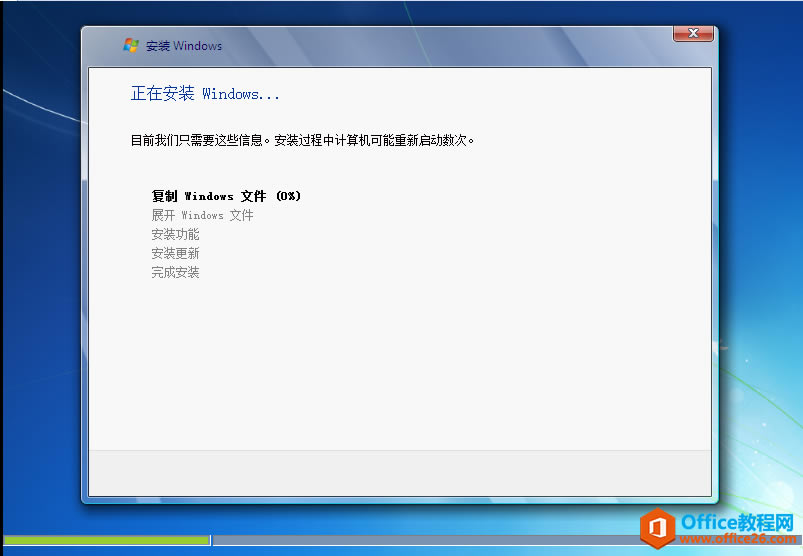 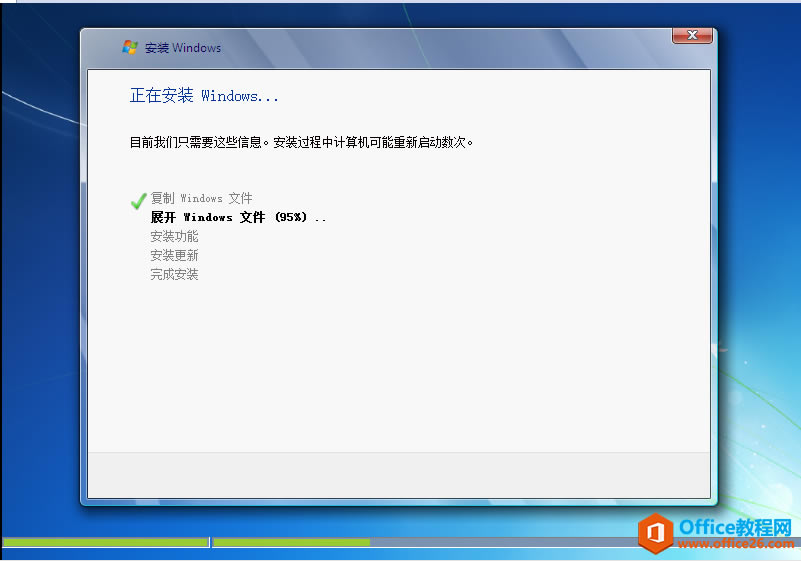  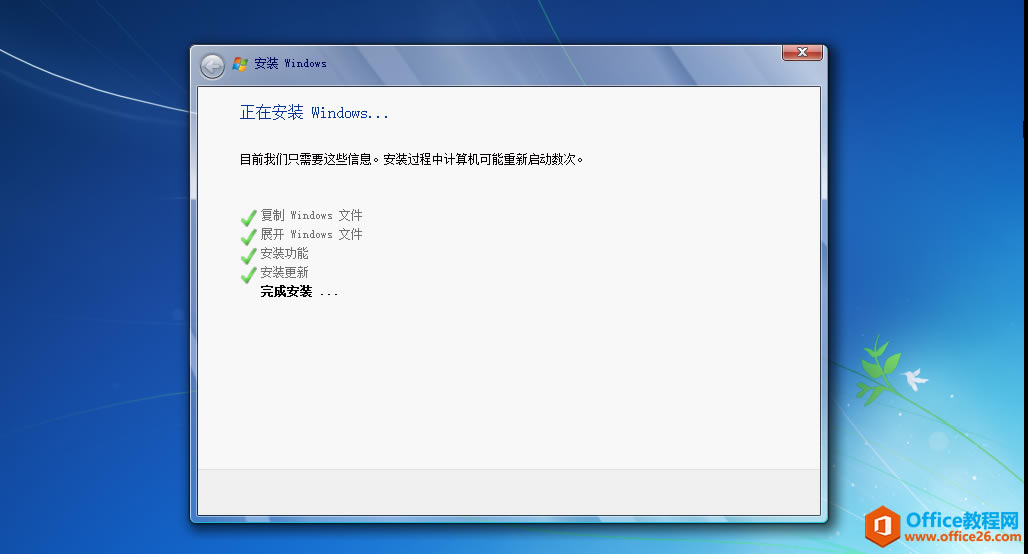 20、系统安装完成后,自动重新启动。 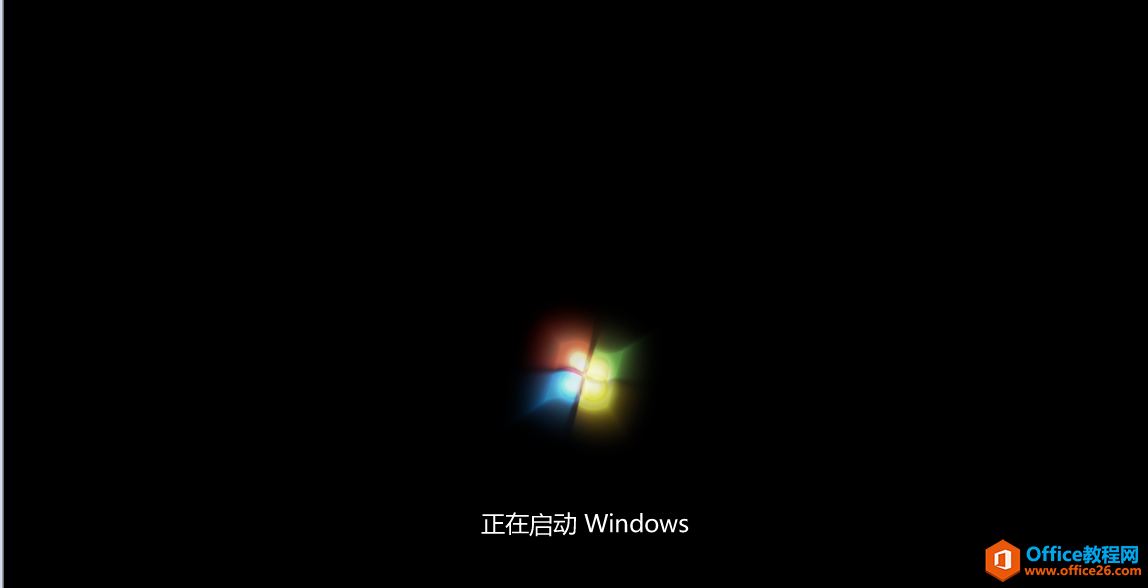 21、输入用户名 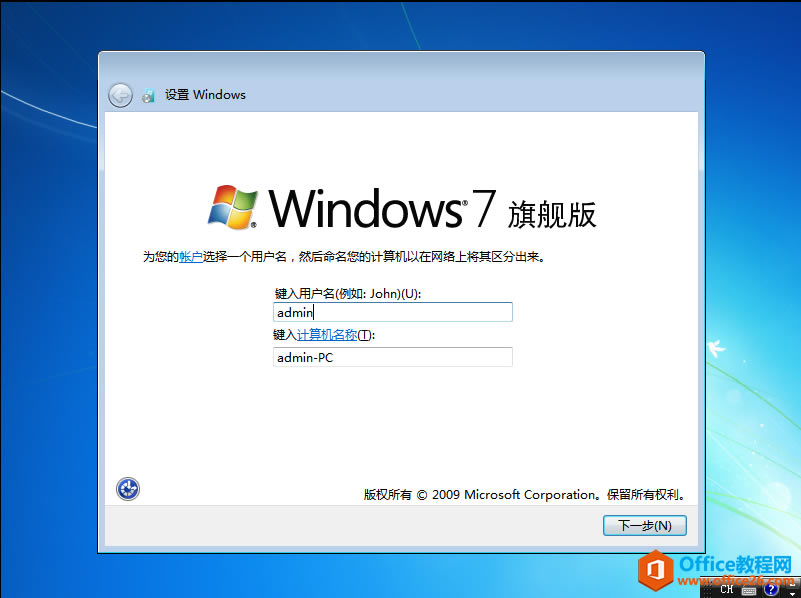 22、输入系统密码,也可以跳过。 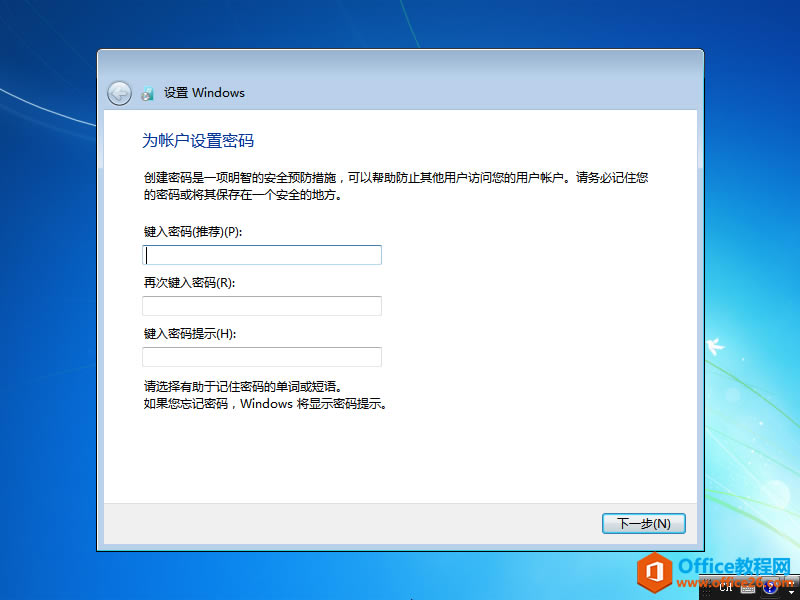 23、输入windows密钥。可以直接跳过。 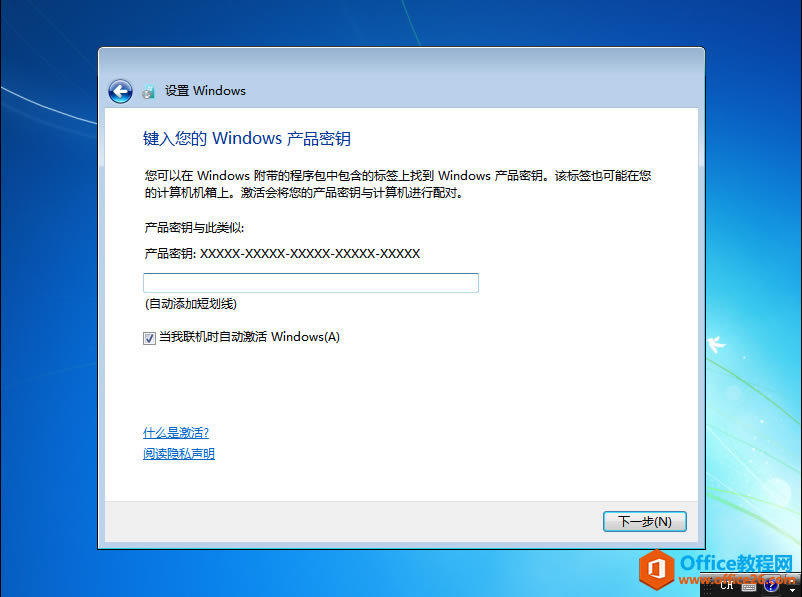 24、选择使用推荐设置。 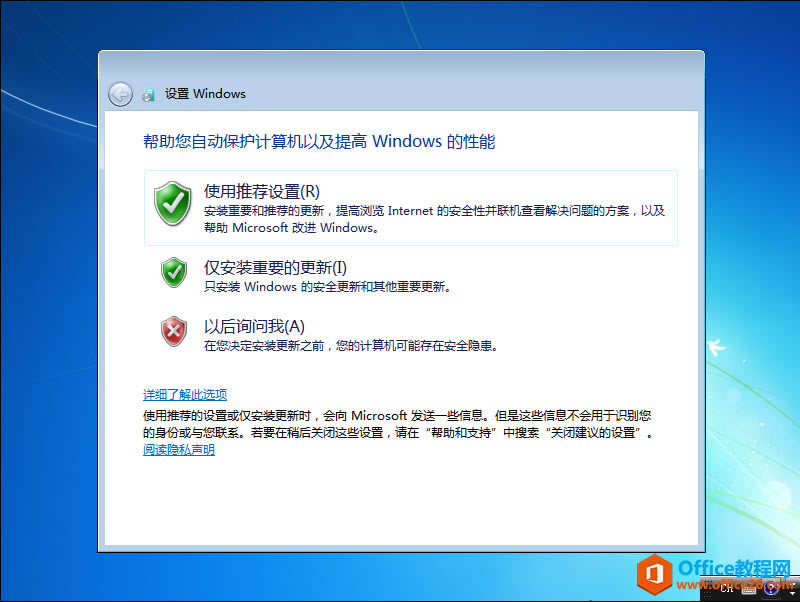 25、设置时间。 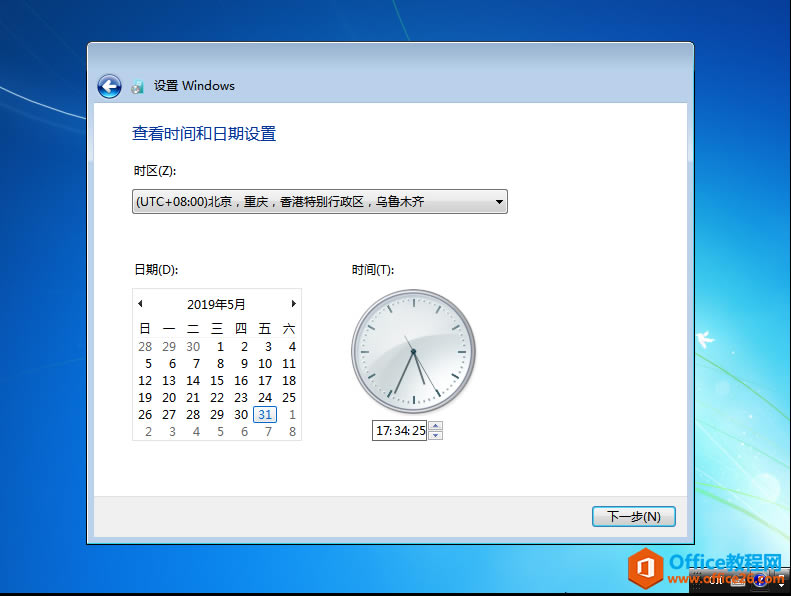 26、选择网络。 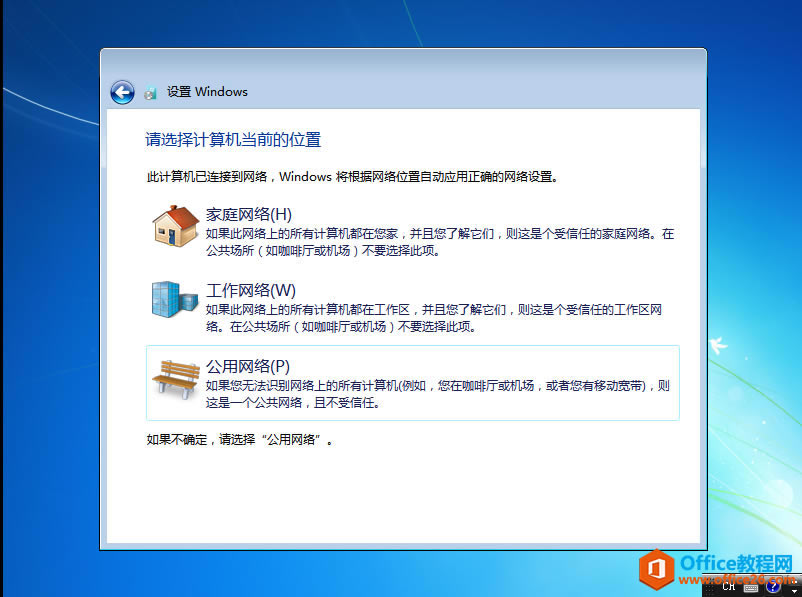 27、即将进入操作系统界面。  28、正常进入操作系统。 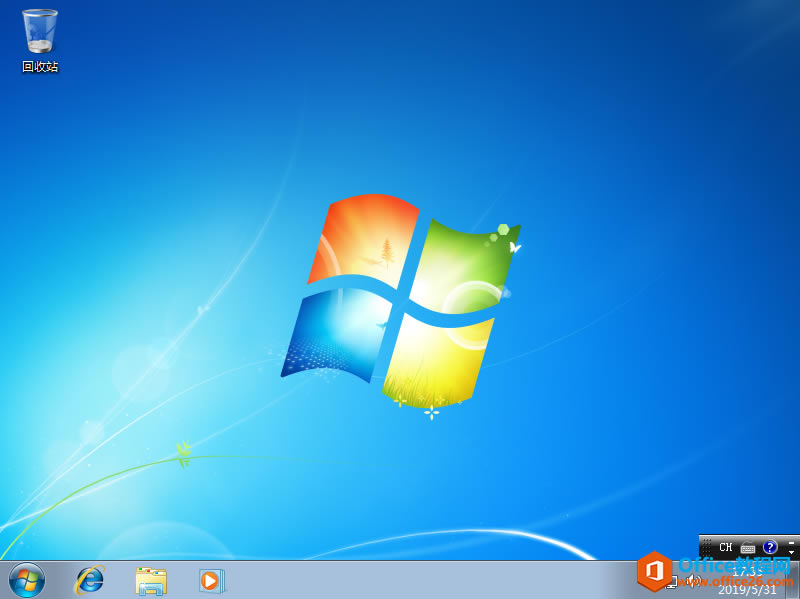 29、安装VMware Tools工具,进行驱动更新即可。 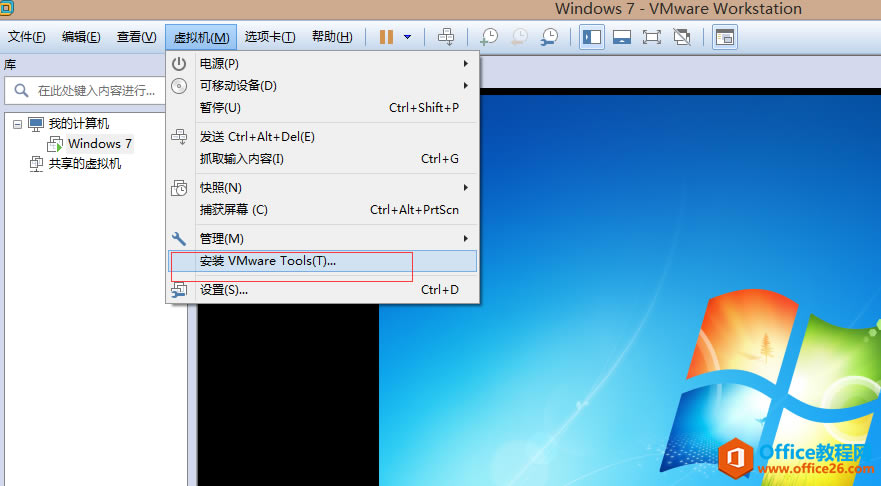 Windows操作系统对硬件支持良好。 |
温馨提示:喜欢本站的话,请收藏一下本站!