

|
Windows 7,中文名称视窗7,是由微软公司(Microsoft)开发的操作系统,内核版本号为Windows NT 6.1。Windows 7可供家庭及商业工作环境:笔记本电脑 、平板电脑 、多媒体中心等使用。Windows 7可供选择的版本有:入门版(Starter)、家庭普通版(Home Basic)、家庭高级版(Home Premium)、专业版(Professional)、企业版(Enterprise)(非零售)、旗舰版(Ultimate)。 最近有非常多的网友问小编,用u盘怎么重装win7系统?他们都想要学习使用u盘安装win7系统,但一直都没有找到合适的教程。下面小编教大家用u盘怎么重装win7系统吧,其实u盘安装win7系统还是比较简单的,网友们都是可以学会的。让我们一起学习吧。 1.U盘的制作和BIOS完成后,将电脑重新启动。 2.重启后进入口袋PE选择界面时,选择第一项“启动口袋U盘win2003PE维护系统”,并按下回车键(即键盘上的enter键)。如图1 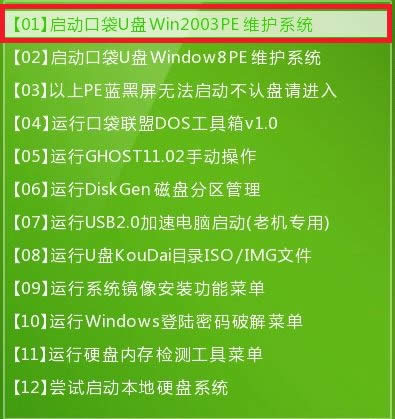 用u盘怎么重装win7系统图1 3.双击打开桌面上的“口袋PEGhost”。如图2  用u盘怎么重装win7系统图2 4.选择你要安装的磁盘,然后找到你下的win7 32的镜像文件。如图3 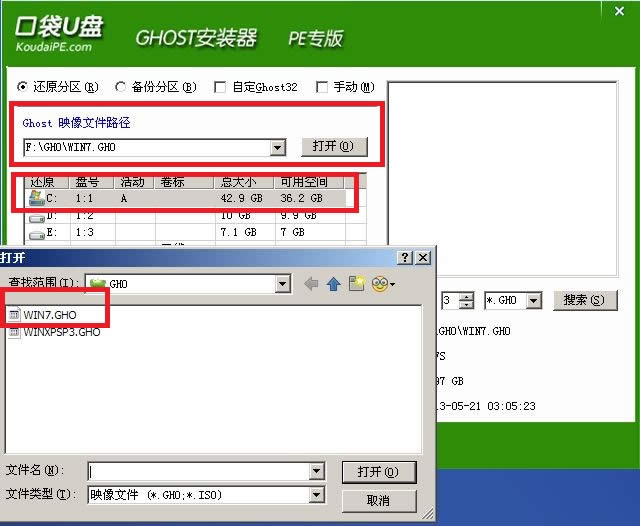 用u盘怎么重装win7系统图3 5.选择我们要重装系统的位置,点击“确定”。如图4 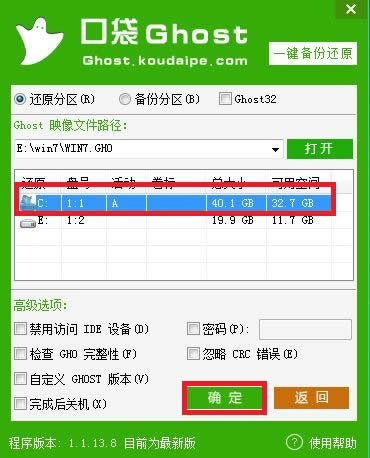 用u盘怎么重装win7系统图4 6.然后点击确定,在弹出的对话框里选择“是”。(安装系统前事先把c盘重要的数据拷贝到其他磁盘)如图5 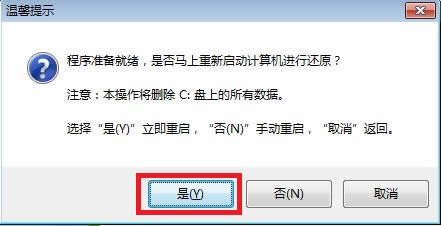 用u盘怎么重装win7系统图5 7.接着出现系统还原进度界面。如图6 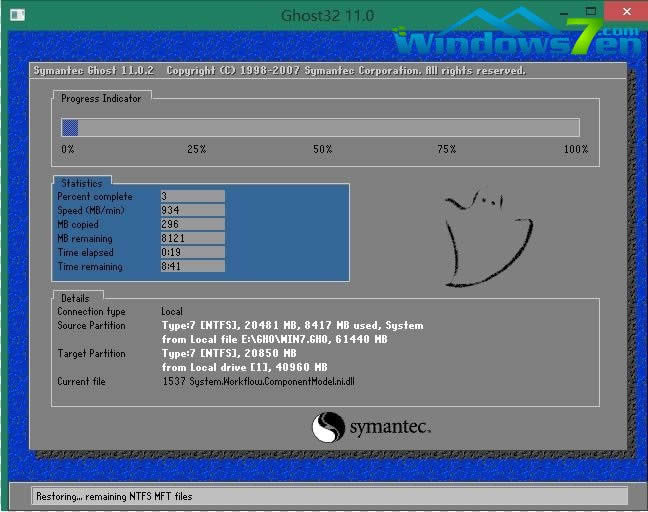 用u盘怎么重装win7系统图6 8.系统还原完成后,电脑重新启动,请耐心等待,系统将会进行全自动安装。直到安装激活完成。喜欢windows xp系统的网友可以参考重装系统xp教程。 以上的全部内容就是小编为网友们带来的用u盘怎么重装win7系统的讲解了,小编希望网友们都能学会使用u盘安装win7系统,所以大家一定要用心去学习哦。小编已经把这么简单,好用的教程提供给大家。或者大家也可以使用小鱼一键重装系统软件来重装系统。 windows 7 的设计主要围绕五个重点——针对笔记本电脑的特有设计;基于应用服务的设计;用户的个性化;视听娱乐的优化;用户易用性的新引擎。 跳跃列表,系统故障快速修复等,这些新功能令Windows 7成为最易用的Windows。 |
温馨提示:喜欢本站的话,请收藏一下本站!