

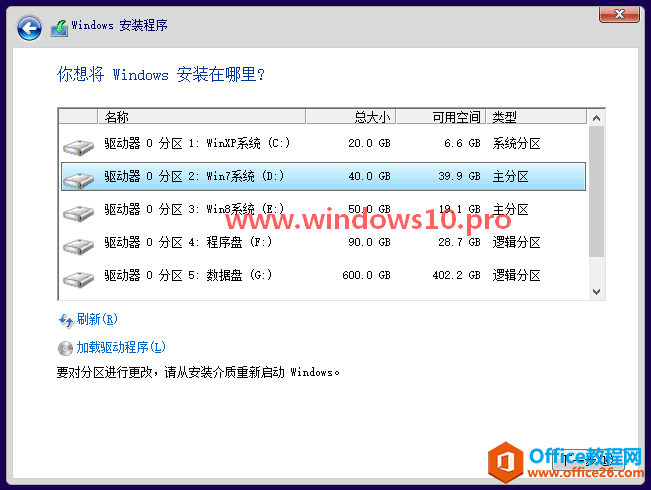
|
Windows操作系统作为优秀的操作系统,由开发操作系统的微软公司控制接口和设计,公开标准,因此,有大量商业公司在该操作系统上开发商业软件。 正在使用的是Win8.1系统,系统自带的就有虚拟光驱功能所以MS酋长就准备不借助任何工具,在Win8.1下硬盘安装Win10技术预览版,实现Win8.1 Win10双系统。
首先需要为安装Win10系统专门准备一个分区,但是通常这个时候我们是不会有空闲分区的,怎么办?如果某个分区的空间比较大的话,那么我们可以使用Win7/Win8.1系统自带的“磁盘管理”的“压缩卷”功能来把大分区无损拆分出一个空白分区(参见《巧用“压缩卷”无损拆分系统分区》)。 然后在刚刚下载的Win10技术预览版iso镜像文件上点击右键,选择“装载”。如图:
Win8.1虚拟光驱就会自动打开该iso文件了,你在“这台电脑”里可以看到刚刚装载了镜像的虚拟光驱。因为现在仅仅还是技术预览版的Windows10,所以我们不能把Win8.1升级到Win10,而要把Win10系统全新安装到另外一个分区。所以我们不能直接运行ISO根目录下的setup.exe,而要运行sources目录下的setup.exe,这样安装过程中才会显示自定义安装到哪个分区的界面,否则就会默认升级当前的Win8.1系统到Win10系统。如图:
双击运行sources目录下的setup.exe(注意,千万不要错误地运行了根目录下的setup.exe),然后就会全屏显示“安装程序正在启动”,然后显示“获取Windows安装程序的重要更新”窗口。如图:
为了保证安装的成功,建议选择“不,谢谢”,因为如果选择“立即在线安装更新”,有可能在后期安装过程中因网络问题遇到“Windows无法安装所需的文件…错误代码:0x80070005”的问题。 然后会显示“许可条款”,选择“我接受许可条款”,然后点击下一步。如图:
然后会问“你想执行哪种类型的安装”。如图:
因为我们是要安装到另外一个分区,所以选择“自定义:仅安装Windows(高级)”,然后就会问“你想将Windows安装在哪里?”,也就是指定把Windows10安装到哪个分区,这时就可以选择把Win10安装到我们前面通过“压缩卷”拆分出来的空白分区中。如图:
注:如果你刚开始运行的是ISO根目录下的setup.exe,那么是不会出现前面这两步自定义安装选项的 Windows操作系统对硬件支持良好。 |
温馨提示:喜欢本站的话,请收藏一下本站!