

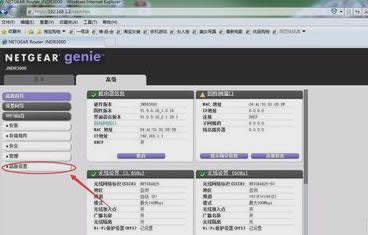
|
Windows 7,中文名称视窗7,是由微软公司(Microsoft)开发的操作系统,内核版本号为Windows NT 6.1。Windows 7可供家庭及商业工作环境:笔记本电脑 、平板电脑 、多媒体中心等使用。Windows 7可供选择的版本有:入门版(Starter)、家庭普通版(Home Basic)、家庭高级版(Home Premium)、专业版(Professional)、企业版(Enterprise)(非零售)、旗舰版(Ultimate)。 根据小编多年看小说和看剧的经验,一般主角都是头上方自带主角光环的。所以就好像我现在说了这么多话,你们还是能知道我接下来说的netgear路由器的设置方法才是主角。所以我们就一起来看看netgear路由器的设置方法是什么吧。 小伙伴们,今天小编要给你们安利一款路由器(感觉小编是在推销产品),它就是netgear路由器,但是小编却不是说它的相关介绍,我要说的是关于这个路由器的设置方法。所以你们快去看看怎么设置netgear路由器吧~ 1.首先插上路由器的电源,确保电脑能够成功和路由器连接。
netgear示例1 2.接着打开IE浏览器,在浏览器地址栏输入路由器地址“http://192.168.1.1”然后敲击回车键,登录路由器。
netgear路由器示例2 3.在路由器的登录页面里输入用户名:admin 密码: password,输入好了之后就点确定。
路由器示例3
设置netgear路由器示例4 4.然后在弹出的提示窗口里选择第二项,然后点下一步。
路由器示例5 5.在弹出的窗口中点确定即可。
路由器示例6 6.成功登录到路由器设置页面之后,就点击“高级设置”。
路由器示例7 7.在左侧找到并点击“无线中继器”。
netgear示例8 8.选择第一项“启用无线中继功能”,再选择“无线中继模式”,然后在里面输入要连接的设备的MAC地址,和设备的IP地址。
netgear路由器示例9 9.设置好了之后,点击“应用”,进行保存。
netgear示例10 10.耐心等待路由器重启。
路由器示例11 以上就是解决的步骤啦~小伙伴们赶紧操作一波吧~~预知我下篇内容要讲什么,且听下回分解~ windows 7 的设计主要围绕五个重点——针对笔记本电脑的特有设计;基于应用服务的设计;用户的个性化;视听娱乐的优化;用户易用性的新引擎。 跳跃列表,系统故障快速修复等,这些新功能令Windows 7成为最易用的Windows。 |
温馨提示:喜欢本站的话,请收藏一下本站!