

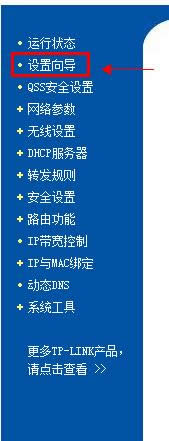
|
Windows 7,中文名称视窗7,是由微软公司(Microsoft)开发的操作系统,内核版本号为Windows NT 6.1。Windows 7可供家庭及商业工作环境:笔记本电脑 、平板电脑 、多媒体中心等使用。和同为NT6成员的Windows Vista一脉相承,Windows 7继承了包括Aero风格等多项功能,并且在此基础上增添了些许功能。 本来小编是不知道写什么好的,但是玩手机的时候突然间在连着wifi的时候多想了那么几下,于是就发现路由器是一个很好的素材。所以今天那小编就降临于此,来给可爱的你们说说怎么设置Tp-Link路由器。 当我们的wifi出现问题的时候,第一反应就是去检查路由器是否有问题,如果有就要进行一些设置。但是如果不会设置的话,就会比较麻烦了,所以对于路由器的一些设置我们需要知道,接下来小编就来告诉你们怎么设置Tp-Link路由器。 首先,通过在电脑上的浏览器打开并进入到路由器的设置界面。在浏览器地址栏输入“192.168.1.1”并回车访问该地址。
Tp-Link路由器示例1
Tp-Link路由器示例2 接着,会弹出一个对话框,就输入用户名和密码。一般的用户名为admin,密码为admin。输好后点确定登录。
路由器示例3
路由器设置示例4 下一步,打开了设置界面之后,就点左侧的“设置向导”。
路由器示例5
路由器设置示例6 然后,根据提示一步步操作即可。
设置路由器示例7
路由器设置示例8
设置路由器示例9 然后找到“MAC地址克隆”选项。
Tp-Link路由器示例10 最后点击“克隆MAC地址”,再点保存,路由器会自动重启,最后就完成路由器设置。 Tp-Link路由器示例11 这就是设置的操作过程啦~~小伙伴们快去试试吧~~ Windows 7简化了许多设计,如快速最大化,窗口半屏显示,跳转列表(Jump List),系统故障快速修复等。Windows 7将会让搜索和使用信息更加简单,包括本地、网络和互联网搜索功能,直观的用户体验将更加高级,还会整合自动化应用程序提交和交叉程序数据透明性。 |
温馨提示:喜欢本站的话,请收藏一下本站!