

|
Windows 7,中文名称视窗7,是由微软公司(Microsoft)开发的操作系统,内核版本号为Windows NT 6.1。Windows 7可供家庭及商业工作环境:笔记本电脑 、平板电脑 、多媒体中心等使用。和同为NT6成员的Windows Vista一脉相承,Windows 7继承了包括Aero风格等多项功能,并且在此基础上增添了些许功能。 如何配置JDK环境变量呢?对于没怎么接触java的人来说,这可真是个难题。看了一些教程还是摸不着头脑。针对这个问题,我学了一个相对简单的操作方法,有兴趣的小伙伴就过来瞧瞧吧 有些童鞋刚学习Java,对于jdk安装与环境变量配置不是很了解。配置jdk环境变量是什么意思呢?有什么作用吗?对于Java来说,通常需要把JDK的bin目录添加进入PATH中,这样你就可以在任意目录下使用bin下面的可执行程序。了解这些之后我们一起来看看怎么操作的吧 1、安装JDK 选择安装目录 安装过程中会出现两次 安装提示 。第一次是安装 jdk ,第二次是安装 jre 。建议两个都安装在同一个java文件夹中的不同文件夹中。(不能都安装在java文件夹的根目录下,jdk和jre安装在同一文件夹会出错) 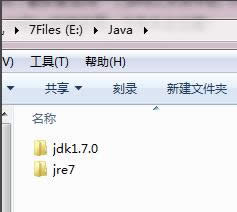 jdk示例1 2、(1):安装jdk 随意选择目录 只需把默认安装目录 \java 之前的目录修改即可 (2):安装jre→更改→ \java 之前目录和安装 jdk 目录相同即可 注:若无安装目录要求,可全默认设置。无需做任何修改,两次均直接点下一步。 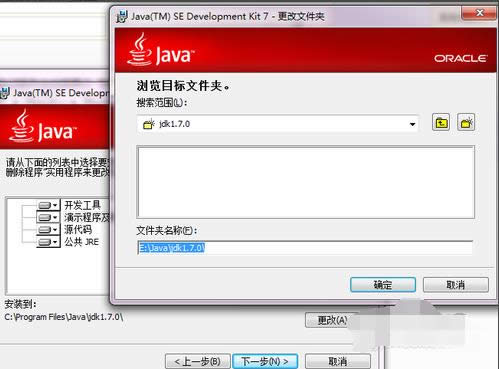 环境变量示例2 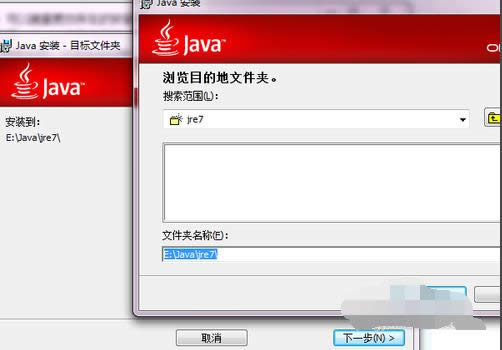 jdk示例3 3、安装完JDK后配置环境变量 计算机→属性→高级系统设置→高级→环境变量 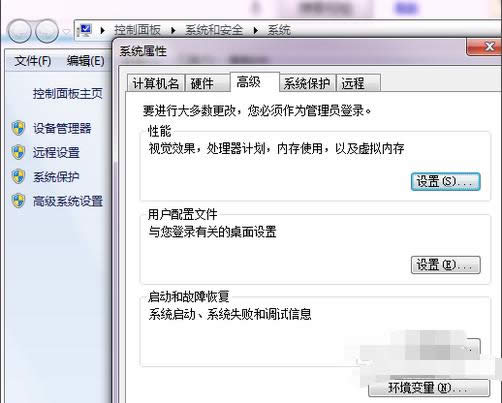 如何配置jdk环境变量示例4 4、系统变量→新建 JAVA_HOME 变量 。 变量值填写jdk的安装目录(本人是 E:\Java\jdk1.7.0) 5、系统变量→寻找 Path 变量→编辑 在变量值最后输入 %JAVA_HOME%\bin;%JAVA_HOME%\jre\bin; (注意原来Path的变量值末尾有没有;号,如果没有,先输入;号再输入上面的代码) 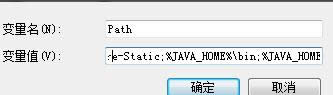 如何配置jdk环境变量示例5 6、系统变量→新建 CLASSPATH 变量 变量值填写 .;%JAVA_HOME%\lib;%JAVA_HOME%\lib\tools.jar(注意最前面有一点) 系统变量配置完毕 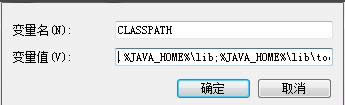 jdk安装与环境变量配置示例6 7、检验是否配置成功 运行cmd 输入 java -version (java 和 -version 之间有空格) 若如图所示 显示版本信息 则说明安装和配置成功。  环境变量示例7 以上就是jdk安装与环境变量的图文教程了,希望能帮助到你 Windows 7简化了许多设计,如快速最大化,窗口半屏显示,跳转列表(Jump List),系统故障快速修复等。Windows 7将会让搜索和使用信息更加简单,包括本地、网络和互联网搜索功能,直观的用户体验将更加高级,还会整合自动化应用程序提交和交叉程序数据透明性。 |
温馨提示:喜欢本站的话,请收藏一下本站!