

|
Windows 7,中文名称视窗7,是由微软公司(Microsoft)开发的操作系统,内核版本号为Windows NT 6.1。Windows 7可供家庭及商业工作环境:笔记本电脑 、平板电脑 、多媒体中心等使用。和同为NT6成员的Windows Vista一脉相承,Windows 7继承了包括Aero风格等多项功能,并且在此基础上增添了些许功能。 小编之所以知道进行添加共享打印机的方法,其实小编之前也是不知道进行添加共享打印机方法的,不过幸亏小编的一个朋友将进行添加共享打印机的方法告诉了我,然后小编进行多了解了一些这个方面的知识,所以小编这就来将添加共享打印机的方法来分享给你们。 其实我们在办公的情况下一般都是会使用到打印机这个外设的,那么要在一个局域网里面的话,我们如何设置才能达到打印机资源共享呢?那么下面就随小编一看去添加共享打印机的操作方法吧。 准备工作:添加打印机之前我们要知道主机的一些信息,如计算机名、工作组、共享的打印机名等。 1. 确认主机计算机名。在电脑桌面右键点击“计算机”→“属性”, 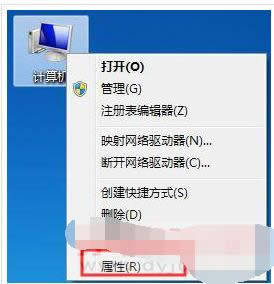 打印机图解详情-1 2. 查看并记录计算机名,及工作组信息 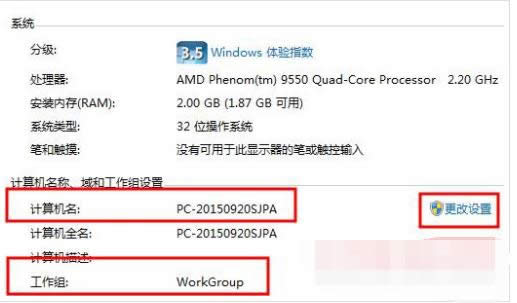 添加图解详情-2 3. 查看并记录打印机共享名,在打印机上点右键选打印机属性 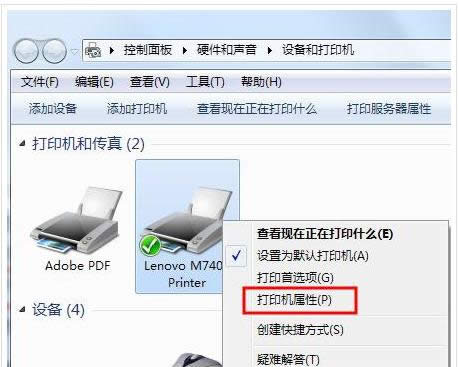 如何添加打印机图解详情-3 4,切换到共享选项,中间有个共享名,记住了添加打印机的时候选这个名称 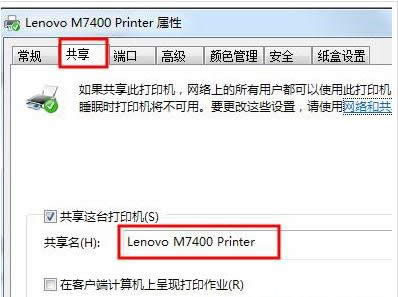 打印机图解详情-4 方法一: 1. 双击打开桌面上的“网络”  共享打印机图解详情-5 2. 找到共享打印机的主机,并双击打开 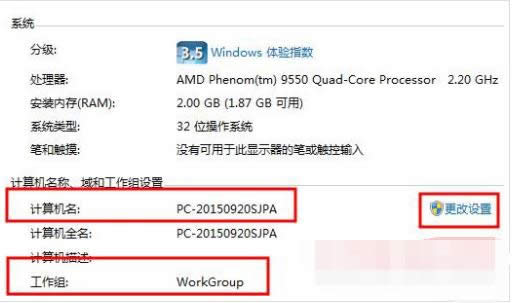 添加图解详情-6 3. 就会看到共享的打印机,双击要添加共享的打印机,系统会自动安装并配置 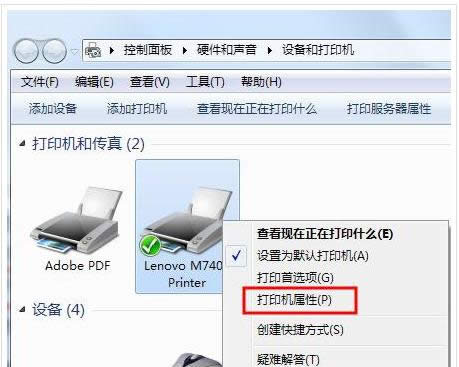 共享打印机图解详情-7 4,切换到共享选项,中间有个共享名,记住了添加打印机的时候选这个名称 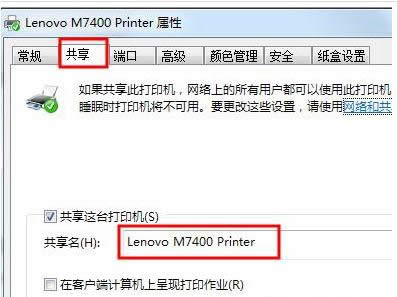 如何添加打印机图解详情-8 方法二: 1. 在客户机点击“开始”→“运行”,输入主机端“计算机名”“\\ PC-20150920SJPA”,然后点击“确定”,打开主机端共享,  添加图解详情-9 提示:在此步骤经常出现客户机不能访问主机的情况,此问题和网络设置有关系,建议查看主机和客户机是否连接的同一个路由器及是否在同一个工作组(修改工作组的方法本文后面有提到), 2. 双击共享打印机图标,将自动配置共享, 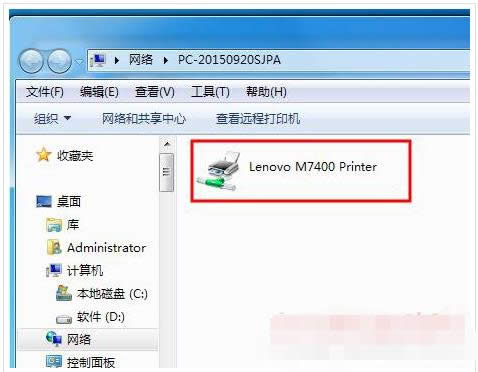 共享打印机图解详情-10  添加图解详情-11 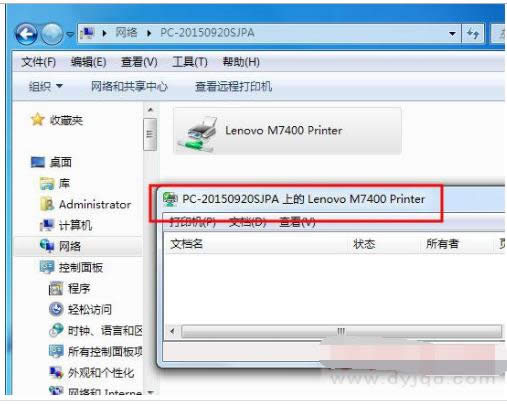 如何添加打印机图解详情-12 3. 点击“开始”→“设备和打印机”就能够看到配置成功的共享打印机,打印时选择此打印机即可。 提示:客户端打印机时需要主机开机,且打印机处于就绪状态。 方法三: 1. 打开“控制面板”→“设备和打印机”,”添加打印机”→“添加网络打印机” 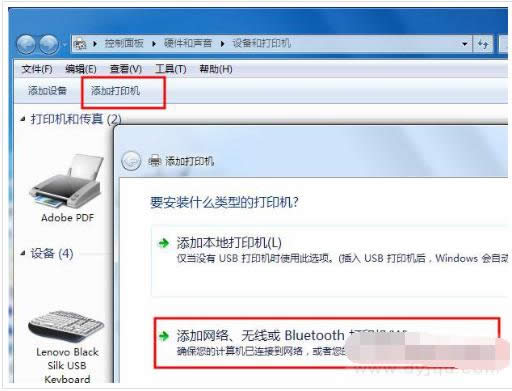 如何添加打印机图解详情-13 2. 系统会自动搜索网络上共享的打印机,选择要添加的打印机,并点下一步 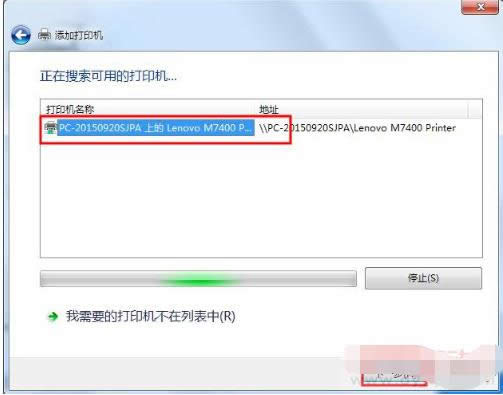 共享打印机图解详情-14 3. 系统会自动安装并配置打印机,这里要稍微等一下哦, 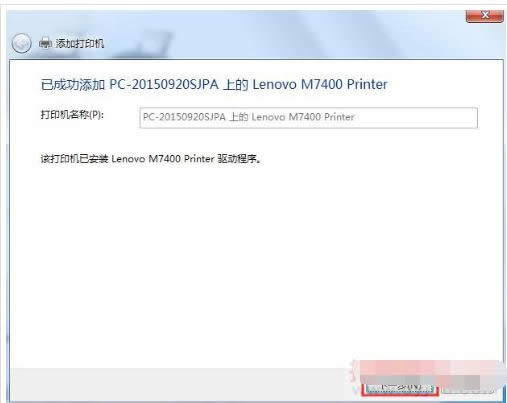 如何添加打印机图解详情-15 4. 安装完成后点下一步,直到完成即可。 Windows 7简化了许多设计,如快速最大化,窗口半屏显示,跳转列表(Jump List),系统故障快速修复等。Windows 7将会让搜索和使用信息更加简单,包括本地、网络和互联网搜索功能,直观的用户体验将更加高级,还会整合自动化应用程序提交和交叉程序数据透明性。 |
温馨提示:喜欢本站的话,请收藏一下本站!