

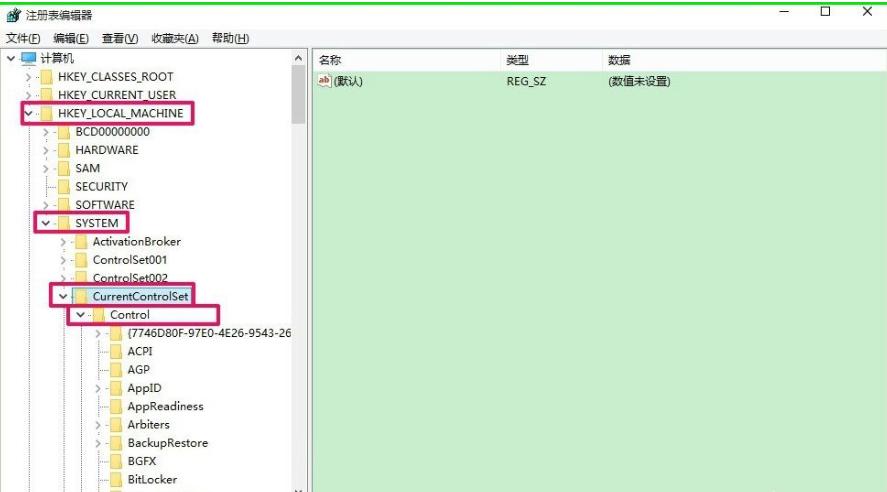
|
Windows 10是美国微软公司研发的跨平台及设备应用的操作系统。是微软发布的最后一个独立Windows版本。Windows 10共有7个发行版本,分别面向不同用户和设备。2014年10月1日,微软在旧金山召开新品发布会,对外展示了新一代Windows操作系统,将它命名为“Windows 10”,新系统的名称跳过了这个数字“9”。截止至2018年3月7日,Windows 10正式版已更新至秋季创意者10.0.16299.309版本,预览版已更新至春季创意者10.0.17120版本 ReadyBoot是Vita系统开始加入的重要新功能之一,而在win10系统中这项功能得到了进一步的增强,并且实用性更佳。但还是有着部分的用户是该不知如何使用ReadyBoost的,那么这该怎么办呢?不要慌小编这就来将win10系统使用ReadyBoost的操作方法分享给你们。 小编之所以会知道win10系统使用ReadyBoost的方法,其实是因为小编前段时间在查找资料的时候发现了这个方面的知识,然后就去了解了一下子win10系统开启ReadyBoost的操作方法,所以小编最近来将使用ReadyBoost的操作步骤来分享给你们。 1、把空闲的U盘插入电脑的USB接口,右键点击U盘盘符,在右键菜单中左键点击“格式化”,格式化操作完成后,右键点击U盘盘符,在右键菜单中左键点击“属性”;
Win10示例1 2、在U盘属性对话框中点击“ReadyBoost”;
提高示例2 3、点击ReadyBoost以后,会自动开始检索该设备的ReadyBoost信息;
提高示例3 4、检索设备ReadyBoost信息以后,如果U盘可以用于使用该设备上的可用空间加快系统速度,则会出现下面的对话框,点击“使用该设备(U)”,然后点击“应用”;
ReadyBoos示例4 5、此时,弹出ReadyBoost正在配置缓存的对话框,请稍候,配置缓存完成后再点击“确定”;
Win10示例5
系统运行速度示例6 6、ReadyBoost配置缓存完成后,在资源管理器窗口可以看到U盘的空间全部被占用,电脑开机自动启动ReadyBoost设置成功。(注意:U盘不能再用于存储文件,U盘成为了电脑的一个辅助硬件。)
ReadyBoos示例7 计算机难免要重装系统,但重装系统后,插入USB有时无法使用ReadyBoost功能,为什么呢?这是因为重装系统的时候这一功能被默认关闭了,我们如何重新开启ReadyBoost功能呢? 1、开始 - 运行- 输入services.msc,点击确定或按回车(Enter)键,打开本地服务窗口;
ReadyBoos示例8 2、在打开的本地服务窗口,我们找到superfetch项并左键双击“superfetch”;
ReadyBoos示例9 3、在打开的superfetch属性对话框,我们可以看到superfetch的启动类型为:手动,服务状态为:已停止;
系统运行速度示例10 4、把superfetch的启动类型更改为:自动,点击启动,使superfetch的服务状态为:正在运行,再点击:应用 - 确定,退出本地服务;
Win10示例11 5、重启电脑,看一看电脑的开机速度是否加快了?如果没有加快,我们来检查一下注册表编辑器中EnableSuperfetch的键值; 6、开始 - 运行(win+r键)- 输入regedit,点击确定或按回车(Enter)键,打开注册表编辑器;
提高示例12 7、在注册表编辑器中,我们依次展开HKEY_LOCAL_MACHINE/SYSTEM/CurrentControlSet/Control;
ReadyBoos示例13 8、在Control项中找到:SessionManager,并依次展开SessionManager/MemoryManagement,在MemoryManagement展开项中找到:PrefetchParameters,并左键单击:PrefetchParameters;
系统运行速度示例14 9、在PrefetchParameters对应的右侧窗口中找到:EnableSuperfetch,并左键双击EnableSuperfetch,在打开的编辑DWORD(32位)值对话框中,把EnableSuperfetch的数值数据从“1”更改为“3”,点击确定;
ReadyBoos示例15 10、更改后为EnableSuperfetch REG_DWORD 0x000000003(3),退出注册表编辑器,重启电脑即可。
提高示例16 Windows 10系统成为了智能手机、PC、平板、Xbox One、物联网和其他各种办公设备的心脏,使设备之间提供无缝的操作体验。 |
温馨提示:喜欢本站的话,请收藏一下本站!