

|
Windows 10是美国微软公司研发的跨平台及设备应用的操作系统。是微软发布的最后一个独立Windows版本。Windows 10共有7个发行版本,分别面向不同用户和设备。2014年10月1日,微软在旧金山召开新品发布会,对外展示了新一代Windows操作系统,将它命名为“Windows 10”,新系统的名称跳过了这个数字“9”。截止至2018年3月7日,Windows 10正式版已更新至秋季创意者10.0.16299.309版本,预览版已更新至春季创意者10.0.17120版本 前段时间看到了一个神奇的事情,一位朋友win10桌面都是透明的东西,凭空就打开了一个文件夹,非常有逼格。对此我研究了好几天,终于搞出来了。接下来,我就把win10桌面设置成透明的方法分享给你们 如何设置才能让桌面的东西变透明呢?估计很多人都想知道,任务栏和操作中心界面太影响桌面的美观了。为了让电脑桌面看起来更加美观简洁干净,我们就一起来学习一下如何使桌面变透明的方法吧 1、首先我们打开操作系统,进入桌面,如下所示,我们可以看到操作中心是没有透明的 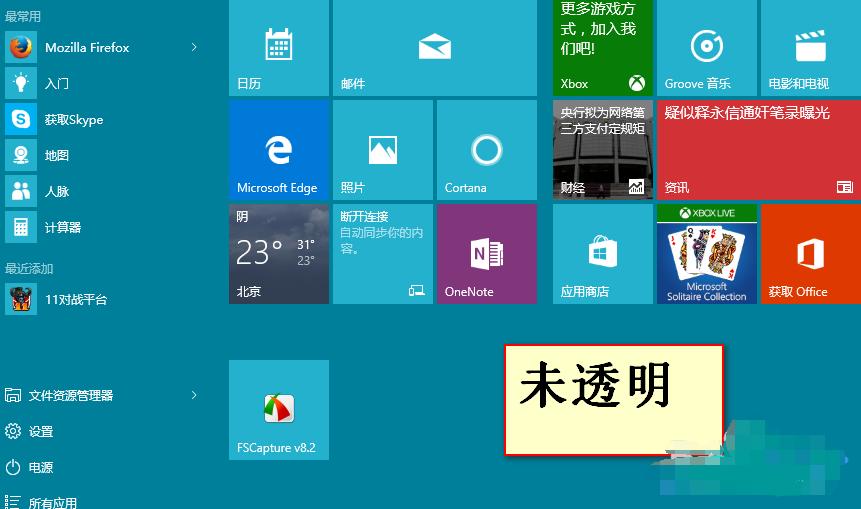 win10操作中心透明示例1 2、接着我们开始设置,右键桌面空白处——个性化 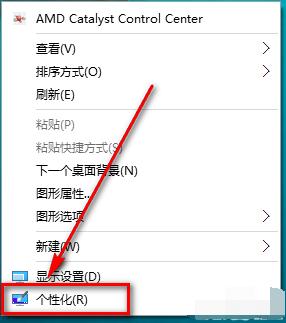 win10操作中心透明示例2 3、点击个性化以后弹出下面的窗口 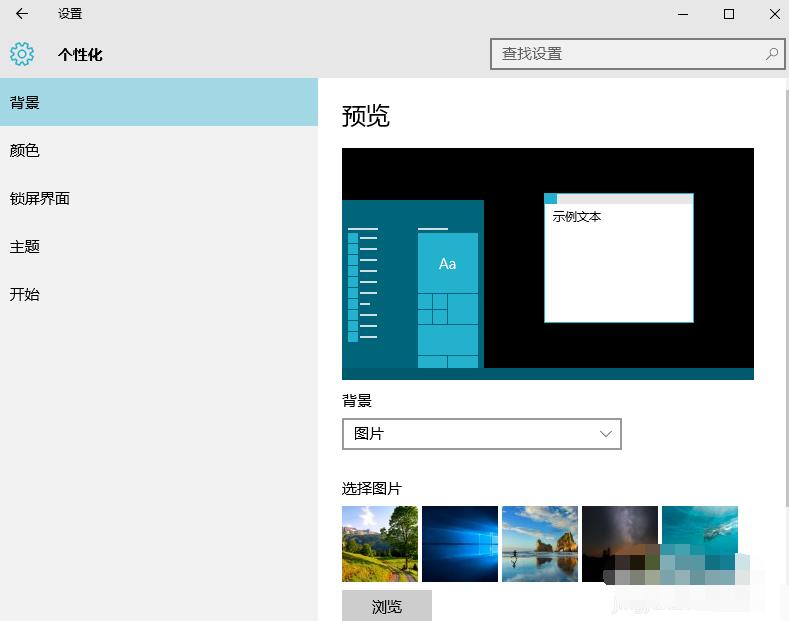 win10操作中心透明示例3 4、在这里我们点击颜色,弹出下图的窗口 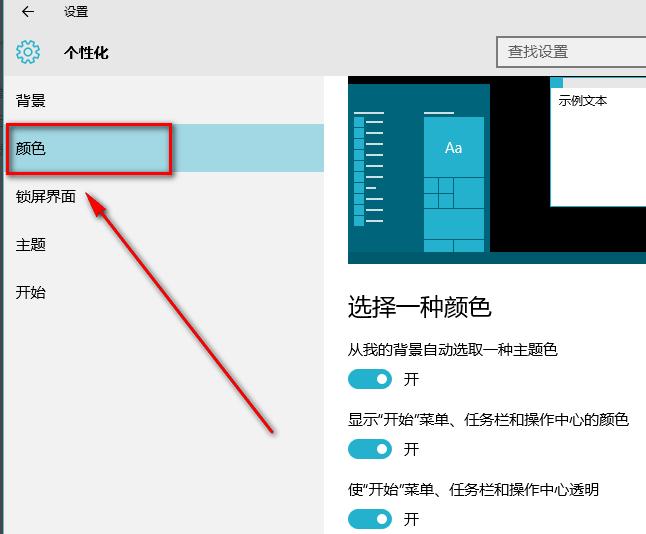 桌面透明示例4 5、下拉菜单,找到“使开始菜单、任务栏、操作中心透明”,然后将开关点击到开上,这样就开了了透明模式 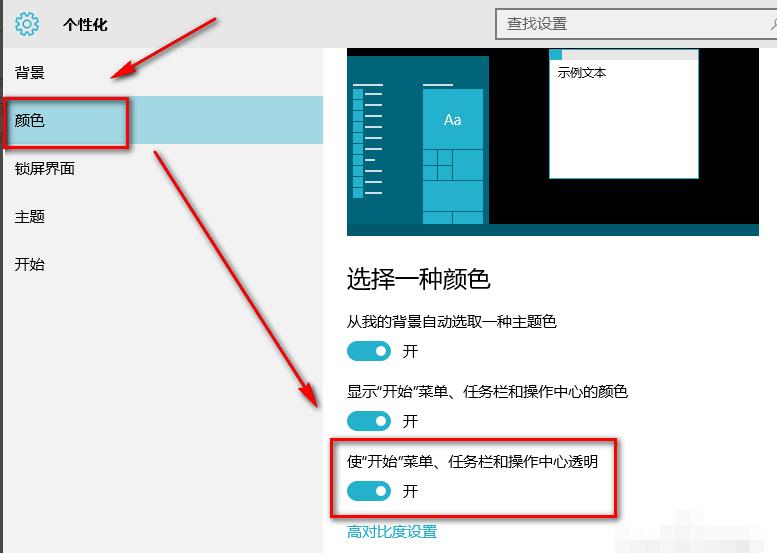 桌面图标透明方法示例5 6、下面看看效果图  桌面图标透明方法示例6 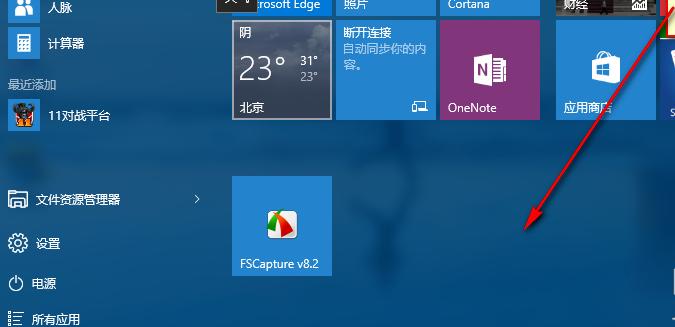 桌面图标透明方法示例7 下面再教大家一个桌面图标变透明的方法 1、在桌面上新建一个文件夹,然后右键点击该文件夹,在弹出菜单中选择“属性”菜单项 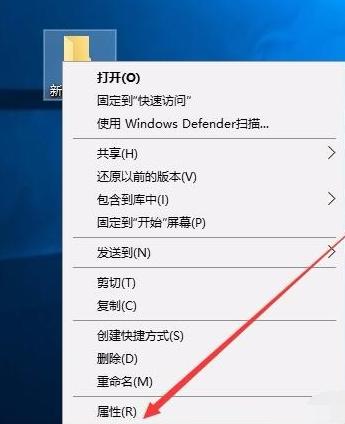 win10示例8 2、在打开的新文件夹属性窗口,点击右侧的“自定义”标签 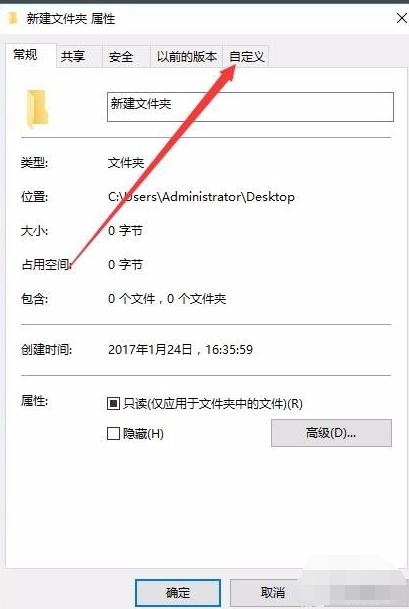 桌面透明示例9 3、然后在打开的自定义标签页面中,点击下面的“更改图标”按钮 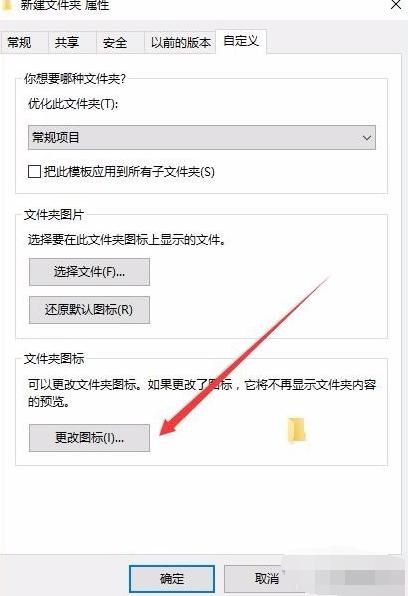 桌面图标透明方法示例10 4、在打开的新窗口中选择一个透明的图标,然后点击下面的“确定”按钮 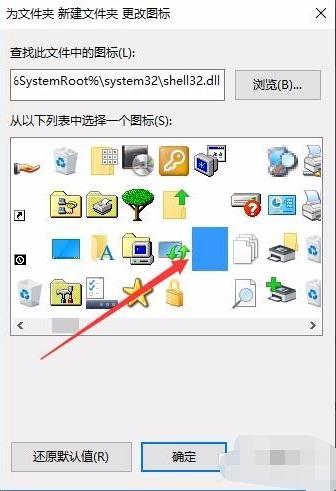 桌面透明示例11 5、这时我们可以看到文件夹已变成透明的了,接下来我们把文件夹名称也设置为透明的,右键点击文件夹,然后选择“重命名”菜单项 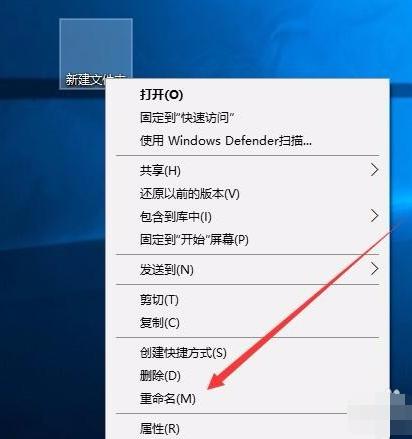 桌面透明示例12 6、在弹出菜单中选择插入菜单项,然后在下一级菜单中随便选择一个菜单项 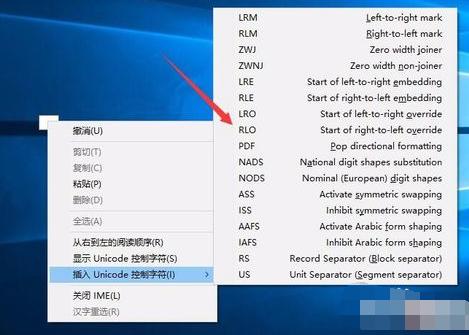 win10示例13 7、这时就可以看到刚才新建的文件夹,已变成完全透明的文件夹了 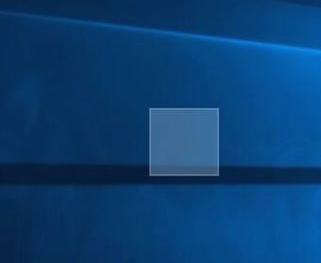 桌面透明示例14 以上就是使win10桌面变透明的方法了,希望能帮助到你 Windows 10系统成为了智能手机、PC、平板、Xbox One、物联网和其他各种办公设备的心脏,使设备之间提供无缝的操作体验。 |
温馨提示:喜欢本站的话,请收藏一下本站!