

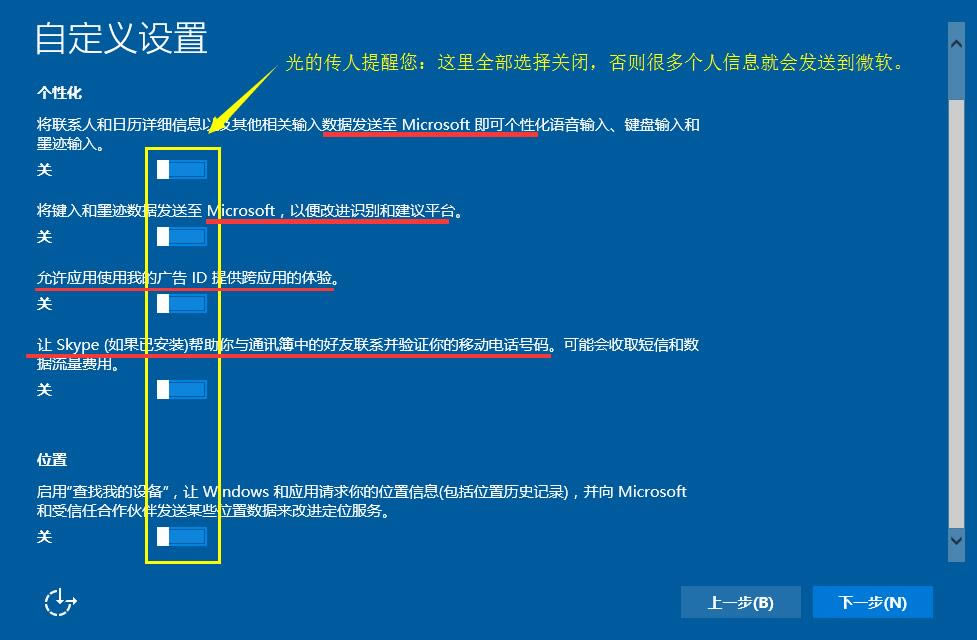
|
Windows 10是美国微软公司研发的跨平台及设备应用的操作系统。是微软发布的最后一个独立Windows版本。Windows 10共有7个发行版本,分别面向不同用户和设备。2014年10月1日,微软在旧金山召开新品发布会,对外展示了新一代Windows操作系统,将它命名为“Windows 10”,新系统的名称跳过了这个数字“9”。截止至2018年3月7日,Windows 10正式版已更新至秋季创意者10.0.16299.309版本,预览版已更新至春季创意者10.0.17120版本 本文定位:对电脑系统(例如微软旗下系统:windows xp、windows vista、windows 7、windows 8、windows 10)接触不多,没有电脑操作基础的朋友。通过本文win10使用教程学习,能够熟悉win10的基本操作,可以大致了解并使用最新版的windows 10系统。对于搭载windows系统的平板(例如二合一平板电脑),本使用方法通用。本文截图均在虚拟机下操作并截屏,属光的传人博客原创作品,转载请注明出处,欢迎转载!本文讲解非常详细,图文并茂,我感觉比微软官方的Windows 10快速入门手册好用多了!注:接触新事物就得学习,不学习就不能进步,不要怕麻烦。我都不怕麻烦把教程一步一步写出来了,你还怕麻烦学习吗? 由于新购买的电脑或者平板基本都搭载win10系统了,开机只需要简单设置就可以正常使用win10系统了,所以本文就从新设备开机这里开始讲解——win10的基本使用教程(简单直接的图文教程)。 1、win10使用教程之系统初始化安装。 快速上手界面(新买的设备开机后会到快速上手这个界面),这个时候千万不要点击“使用快速设置”,否则很多个人信息都会被微软搜集。这个界面请选择自定义设置,如下图所示,点击左下角的自定义设置
自定义设置界面(按如图设置即可,否则个人数据会被发送,并且有微软广告推送):
下一步四项也是可以关闭的。
再点击下一步:
最后点击下一步,将会重启并设置win10登录账号等信息。重启后进入以下界面“谁是这台电脑的所有者”,根据需要自行选择(个人电脑就选择“我拥有它”),然后下一步。
点击下一步进入个性化设置,如图所示,跳过此步骤即可。
跳过此步骤后,为这台电脑创建一个账户(需要记住密码,以后开机需要输入密码才能进入)
点击下一步,出现一些文字轮播完成后,即大功告成,进入系统桌面,win10系统初始化也就完成了! 2、win10系统使用教程之初步认识。 win10系统桌面上各个位置及部件介绍,如图所示:
3、win10系统使用教程之基本操作。 如果是台式机或笔记本,有鼠标的操作一般分为简单的“单击”(就是点击一下鼠标的左键,用来选择)、“双击”(就是快速点击两次鼠标的左键,用来打开文件或程序)、“右键单击”(就是点击鼠标邮件一次,用来弹出更多菜单选项)。平板电脑的操作是触屏的,“单击”、“双击”直接用手指点击屏幕即可,“右键单击”的操作需要长按屏幕一点,大概1-2秒,松开就会弹出更多菜单选项,然后再选择对应的操作。 “单击”开始菜单,会弹出如下图所示选项,点击“文件资源管理器,就能管理电脑中的文件了,就类似于之前xp系统打开我的电脑”:
右键单击开始按钮,弹出一些比较高级的设置,深入学习可能会用得到:
打开“文件资源管理器”界面及基本操作
文件删除、重命名等操作(选中要操作的对象,点击右键就可弹出相应菜单进行操作,选择打开就打开该程序,类似于双击此程序的操作,选择删除就删除文件到回收站了),如图所示:
4、win10系统使用教程之浏览器介绍。 一般win10都自带了edge浏览器、IE浏览器,使用浏览器可以浏览网页,看新闻、在线观看视频等。下面就以edge浏览器进行基本操作介绍。如图所示:
浏览器设置首页操作(即设置一打开浏览器就显示的界面,一般都设置为导航网站,例如http://liu16.com,我自己的导航网站)。点击右上角,如上图所示浏览器设置,如图所示:
打开设置后,正版win10一般默认的首页是微软自己的网站,我们可以改成自己喜欢的网址导航,如下图所示:
5、win10系统使用教程之下载及安装程序。 以下载QQ并安装QQ为例,用浏览器打开QQ官网im.qq.com,然后点击下载,即可下载QQ安装程序(win10自带浏览器默认下载位置在C盘,可自行修改)。
点击运行,即可进行安装QQ操作(注意安装过程中,有些不必要的软件默认的勾要去掉,要不然就会默认捆绑安装上一些垃圾软件)。在弹出的窗口中选择“是”(一般默认情况下,运行exe文件,都会弹出这个窗口), 即可进行安装操作。一般安装要选择自定义安装(否则会捆绑大量不相关软件占用空间及内存),如下图所示:
点击立即安装即可安装QQ了。安装完成后,也要注意弹出来的窗口中是否有默认的勾选选项,有安装软件的选项的话,直接取消再点击确定,如下图所示(不需要的话全部取消勾选):
以上是基本的下载软件并安装软件的过程,不同软件安装过程虽然不尽相同,但也都大同小异,只要小心谨慎,就不会被捆绑软件所困扰。 6、win10系统使用教程之卸载软件。 有些软件不需要,可以卸载掉,尤其是一些恶意捆绑安装的软件。如第三步操作中,邮件单击开始按钮,选择“控制面板”,即可设置更多高级设置选项。如图所示:
点击卸载程序后,显示如下界面:
由于不同的软件卸载窗口出现的界面不同,无法一一展现,按照要求一步步卸载即可(不必要保留的东西都可以把前面的勾去掉或勾选)。 以上就是光的传人用一上午时间亲手打字编辑并一步步截屏展示的win10使用教程的初步入门教程,当然电脑操作太多,一篇文章也不可能全部讲清楚,电脑操作的学习也是长期的,本文只是介绍了最基础的操作,这样的教程能不能帮助没接触过电脑的朋友学会并使用win10系统呢?欢迎留言建议并转载分享,让更多的朋友学会使用电脑的基本操作! 后记:电脑win10系统的更多使用教程可以自己摸索或百度相关知识自行学习,由于本文篇幅有限,只能展示这么最基本的6点了!学会了这基本的六个操作,一般win10电脑就可以上手了! Windows 10系统成为了智能手机、PC、平板、Xbox One、物联网和其他各种办公设备的心脏,使设备之间提供无缝的操作体验。 |
温馨提示:喜欢本站的话,请收藏一下本站!