

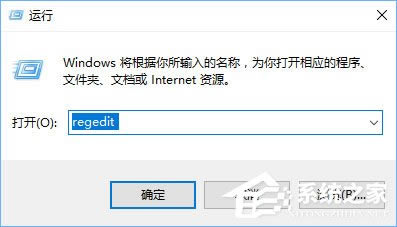
|
Windows 10是美国微软公司研发的跨平台及设备应用的操作系统。是微软发布的最后一个独立Windows版本。Windows 10共有7个发行版本,分别面向不同用户和设备。2014年10月1日,微软在旧金山召开新品发布会,对外展示了新一代Windows操作系统,将它命名为“Windows 10”,新系统的名称跳过了这个数字“9”。截止至2018年3月7日,Windows 10正式版已更新至秋季创意者10.0.16299.309版本,预览版已更新至春季创意者10.0.17120版本 Win10如何修改右键菜单字体?在Win10系统的默认情况下,桌面右键菜单的字体都是一样的,但是一些追求个性化的用户想要修改右键菜单字体及其大小,那么该如何操作呢?方法也不会难,大家只要耐心跟着小编的操作步骤就可以了,大家赶紧试试吧!
Win10如何修改右键菜单字体? 1、首先下载自己喜欢的字体,解压出来或得到ttf格式的文件;
2、打开C:\Windows\Fonts 文件夹,将字体复制进去并记下该字体的全称,在字体文件上单击右键,选择【属性】,在“常规”选卡下最上方的框中显示的“xxx.ttf” 则是改字体的全名;
3、打开运行(Win+R),输入regedit 点击确定打开注册表;
4、依次展开:HKEY_LOCAL_MACHINE\\SOFTWARE\\Microsoft\\WindowsNT\\CurrentVersion\\Fonts ;
5、在右侧双击打开 Microsoft YaHei & Microsoft YaHei UI (TrueType) ,将数值数据将的msyh.ttc改为之前复制好的字体粘贴进去 点击确定,后退出重启就OK了。但如果需要修改字体大小的,可以继续操作,操作完成在重启哦!
Win10如何调整右键菜单字体的大小? 1、右键桌面空白处,选择“显示设置”;
2、在右侧“自定义显示器”区选择“高级显示设置”;
3、移动到底部,点击“文本和其他项目大小调整的高级选项”;
4、在右侧【仅更改文本大小】下面选择“菜单”,然后在后面选择需要显示的字体大小,完成操作后点击【应用】即可。
上述便是Win10修改右键菜单字体及其大小的操作方法,有此需求的用户,可以按照小编描述的方法操作哦! Windows 10系统成为了智能手机、PC、平板、Xbox One、物联网和其他各种办公设备的心脏,使设备之间提供无缝的操作体验。 |
温馨提示:喜欢本站的话,请收藏一下本站!