

|
Windows操作系统作为优秀的操作系统,由开发操作系统的微软公司控制接口和设计,公开标准,因此,有大量商业公司在该操作系统上开发商业软件。 “任务管理器”是微软Windows操作系统最经典最强大的系统管理组件,遇到系统死机、组件崩溃等问题时,我们通常都要靠“任务管理器”来挽救;遇到顽固的病毒、恶意进程,我们也都需要用“任务管理器”来查杀。所以,熟练掌握“任务管理器”的操作技巧对于维护我们电脑的系统稳定有十分重要的意义。专门撰写本文汇总一下实用的Win10任务管理器使用技巧,以帮助大家。本文会持续更新,添加更多实用任务管理器技巧,敬请收藏本文! 任何情况下都能打开任务管理器前面说过了,任务管理器就是“救火”的,需要调出它时,可能其他方面已经崩溃瘫痪了,这相时候只需按 Ctrl + Shift + Esc 快捷键即可启动任务管理器。即使这个时候Windows资源管理器已经崩溃了,导致Win10桌面和任务栏都不见了,“运行”命令窗口都无法调出,让人感觉很绝望,但“任务管理器”就是打不死的小强,只要快捷键 Ctrl + Shift + Esc 一按,它就会来救你。 其他打开任务管理器的方法参见《Win10任务管理器打开方法汇总》。 重置任务管理器虽然“任务管理器”是打不死的小强,但它也有损坏的可能,这相时候它强大的一方面又表现出来了,只要在启动任务管理器的时候,按住 Ctrl + Alt + Shift 键,即可将任务管理器重置为出厂状态,满血恢复。 自定义监测数据更新速度有时候,当电脑运行缓慢或卡顿时,我们可以打开任务管理器,查看CPU、内存、磁盘的占用情况,如果出现磁盘利用率100%或CPU利用率高等问题,我们还可以在其中查看到底是哪个应用程序占用了过多的系统资源,但是默认情况下任务管理器监测数据的刷新速度太快了,往往还没看清就变化了。其实,我们只需更改任务管理器监测数据的更新速度就可以从从容容地来查看了。  点击任务管理器的“查看”菜单,可以看到“更新速度”选项,其下级菜单可以看到以下四个选项:
现在你只需把更新速度设置为“低”或者“已暂停”就可以从从容容地查看某个应用程序的资源占用情况了。 “任务管理器”开机自启动如果你经常用到“任务管理器”,例如需要实时查看系统性能,那么可以把“任务管理器”设置为开机自启动,可以借助“任务计划程序”来实现。方法如下: 在Win10任务栏搜索框中输入“任务计划程序”,点击搜索结果中的“任务计划程序(桌面应用)”即可打开“任务计划程序”窗口。如图:  点击窗口右侧的“创建基本任务…”按钮打开“创建基本任务向导”,输入任务名称,例如“开机启动任务管理器”。后点击“下一步”。“触发器”选择“计算机启动时”或“当前用户登录时”,继续点击“下一步”。 “希望该任务执行什么操作”选择“启动程序”,然后点击“下一步”,在“程序或脚本”的路径框中通过右侧的浏览按钮找到或直接输入“任务管理器”程序的路径: C:\Windows\System32\Taskmgr.exe  然后点击“下一步”。到达最后一步“完成”,勾选底部的“当单击完成时,打开此任务属性的对话框”选项。如图:  最后单击“完成”,就会打开“开机启动任务管理器 属性”对话框。如图:  之所以在这里截图,是因为这里有个关键选项,就是红框圈住的“使用最高权限运行”选项,一定要勾选它,否则就会因为权限问题提示“请求的操作需要提升”而不能成功运行该任务。 最后点击“确定”。然后你就能在“任务计划程序库”中看到刚刚创建的“开机启动任务管理器”计划任务了。如图:  这样就能实现任务管理器在Win10系统启动后自动启动了。 PS: 如果你想实时查看系统性能,那么可以让“任务管理器”启动后默认显示“性能”选项卡,请看下一个技巧“设置任务管理器默认选项卡”。 设置任务管理器默认选项卡打开任务管理器时,默认显示的是“进程”选项卡,如果你想让它默认显示的是“性能”或其他选项卡,设置方法如下: 点击“选项”,在弹出的菜单中即可看到新增的“设置默认选项卡”多级菜单。如图:  在下级菜单中选择你想要默认显示的选项卡,例如“性能”,这样再打开任务管理器时,默认显示的就是“性能”选项卡了。 PS: 如果你想实时查看系统性能,显示这么大的任务管理器窗口也太遮挡屏幕了,那么你可以看下一个技巧“把‘任务管理器’变身为迷你系统性能监控悬浮窗”。 变身系统性能监控悬浮窗“任务管理器”的“性能”标签页可以直观地监控系统性能信息,但是原始窗口太大,实时监控查看不方便。那么如果能够把它变成下图这个样子,你有意见没有?  变身方法如下: 在任务管理器“性能”的左侧窗格的任一监控项目上双击,例如双击 CPU 项目块。如图:  或者是在左侧窗格的某一监控项目(例如 CPU )上点击右键,选择“摘要视图”。如图:  下面是见证奇迹的时刻,原本硕大的窗口瞬间变成了苗条的身材,仿佛是把这一列性能监控窗格从原窗口中摘了出来一样。如图:  如果想要恢复原始窗口,再次双击或者右键取消勾选“摘要视图”即可。不过需要注意的是双击的位置,是要在缩略图上才有效。 另外,你还可以在上面的右键菜单中选择“隐藏图标”,这时监控窗口就是这个模样了:  唯一比较尴尬的,不知道现在该如何还原原始窗口了,只好关闭任务管理器再打开才脱囧。有知道的朋友还望告知一下,在下有礼了…… 如果你想要单独监控某个项目,例如 CPU 或“内存”,那么也可以单独显示该项目的监控小窗口。方法是,切换到想要监控的项目,在右侧窗格中双击该项目,或者右键点击该项目,选择“图形摘要视图”即可。如图: 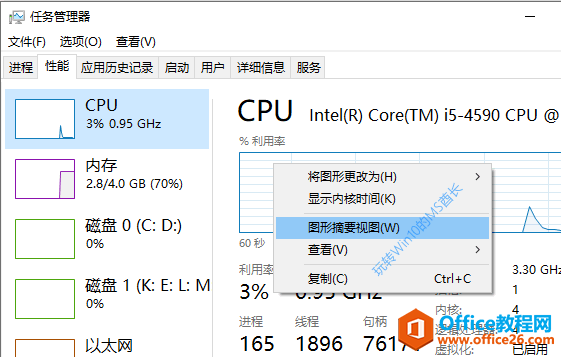 下面是变身后的 CPU 监控小窗口:  如果想要快速切换监控项目,只需在小窗口上点击右键,在“查看”子菜单中切换到其他监控项即可。如图:  下面是切换到“内存”项后显示的内存监控小窗口:  想要恢复的话,同样是双击或右键取消勾选“图形摘要视图”即可,但同样需要双击滚动曲线图才可以。 怎么样,在这种小窗口模式下监控系统性能要方便得多了吧! PS: 但遗憾的是,这些小窗口还不能实现悬浮在顶层显示,因为它本质上还是“任务管理器”,只不过变身了而已,你可以在任务栏中看到“任务管理器”窗口图标。 以百分比或值的形式显示资源占用率我们在任务管理器中查看进程的内存/磁盘/网络利用率等资源使用情况时,可以设置是以百分比的形式,还是以具体的数值的形式来显示。  方法是,在某个进程上右键,在“资源值”下可以看到“内存/磁盘/网络”子菜单,在其下即可切换是以“百分比”还是以“值”显示。 查看磁盘类型(SSD/HDD)如何知道当前电脑是否配置了SSD固态硬盘?以及固态硬盘有哪些磁盘分区呢?只需打开“任务管理器”,切换到“性能”标签,你就可以看到磁盘种类是SSD固态硬盘还是HDD机械硬盘了。如图:  并且每个磁盘的后面还会注明包含哪些磁盘分区。 揪出耗电的应用进程笔记本/平板电脑用户最在意电池续航时间了,如果某些应用程序耗电量过大,那么我们可以不用它或关闭它。问题是如何知道究竟是哪款应用程序是耗电大户呢?其实在任务管理器的“进程”选项卡即可看到“电源使用情况”和“电源使用情况趋势”项目。如图:  如果没有看到这两个项目,那么就右键点击项目栏,在类型列表的底部勾选“电源使用情况”和“电源使用情况趋势”即可。如图:  “电源使用情况”会即时显示,而“电源使用情况趋势”则需要过一段时间才会显示,因为它是指应用进程在一段时间内的耗电情况。 PS: 在进程列表中,我们可以看到某些“状态”显示为绿色小树叶的进程(其中就包括Cortana、设置),鼠标移动到上面会提示“此UWP进程组是为改善系统性能而正在挂起的进程”。看来微软在常驻后台UWP进程的耗电优化上做得还不错。 微软现在使用的还是不甚精确的“非常低、低、中、高、非常高”等感性化词语来显示应用进程的耗电情况,如果后期能够改进成用数值来表示,我们就可以通过点击“电源使用情况”排序,轻松找出耗电最多的若干个应用进程。 揪出对系统启动影响高的应用程序让电脑实现“秒开”是许多人的梦想,但启动项过多会拖慢系统启动速度,所以我们可以在任务管理器中禁用非必要的启动项,尤其是对系统启动影响高的启动项来加快系统启动速度。方法为:  打开任务管理器,切换到“启动”标签页,将非必要的启动项或“启动影响”显示为“高”的启动项“禁用”即可。 经过以上设置,你会发现你的Win10电脑的开机速度已经有了明显的提升。 以管理员身份运行新任务虽然我们通常都是通过Win + R 快捷键调出“运行”对话框来运行新任务,但是在需要以管理员身份运行任务时,“运行”对话框就无能为力了。而“任务管理器”的“新建任务”对话框则有“以系统管理员权限创建此任务”选项,能够实现以管理员身份运行新任务。详情如下: 点击任务管理器的“文件”菜单,在弹出的菜单中即可看到“运行新任务”选项。如图:  点击它即可打开“新建任务”对话框。如图:  和“运行”对话框很像,但是多了一个很实用的选项“以系统管理员权限创建此任务”,勾选该选项,即相当于运行程序时的右键“以管理员身份运行”选项,实现以管理员身份运行新任务。 重启Windows资源管理器Windows资源管理器崩溃是很常见的问题,此时Win10桌面图标和任务栏均已消失,已经无法调出“运行”窗口和命令提示符窗口来启动Windows资源管理器了,但我们却能够按Ctrl + Shift + Esc快捷键打开任务管理器,点击“文件 - 运行新任务”。如图:  弹出“新建任务”对话框。如图:  输入 explorer ,确定,即可启动Windows资源管理器,瞬间,消失不见的Win10桌面和任务栏又回到你的面前了。 查看电脑已运行的时间电脑从启动的一瞬间开始,意味着CPU就开始运行了,所以我们通过查看CPU的运行时间即可知道Windows10电脑的运行时间。 打开“任务管理器”,切换到“性能”标签,选中 CPU ,即可看到“正常运行时间”了。如图:  这个时间只精确到“秒”,并且该方法也无需输入命令,所以很适合普通用户查看Win10电脑的开机运行时间。 在线搜索进程详情有时候,遇到任务管理器中显示的某个进程比较可疑,我们通常会通过搜索引擎进行搜索来了解它的详情。  可是通常进程的名称比较复杂,如果手动输入进程名称进行搜索,既麻烦又容易出错。其实你只需在任务管理器中的该进程上点击右键,即可看到“在线搜索”选项,可以一键打开Bing必应搜索该进程的详细信息。 实现“干净启动”我们在排查系统故障时,进行“干净启动”是颇为有效的方法之一。  在“系统配置实用程序”中禁用所有非Microsoft服务之后,再在“任务管理器”中禁用全部启动项,即可实现“干净启动”。 Windows操作系统对硬件支持良好。 |
温馨提示:喜欢本站的话,请收藏一下本站!