

|
Windows操作系统作为优秀的操作系统,由开发操作系统的微软公司控制接口和设计,公开标准,因此,有大量商业公司在该操作系统上开发商业软件。 如果我们能把QQ邮箱账号添加到Windows10自带的「邮件」应用中,这样在日常使用Win10电脑时,就无需再专门登录QQ邮箱,即可收取邮件并实时看到Win10系统推送的邮件通知,岂不美哉?下面MS酋长就分享一下如何把QQ邮箱账号添加到「邮件」应用中: 打开Win10「邮件」应用,在最左侧的导航窗格中点击“帐户”,就会在窗口右侧弹出“管理帐户”面板。如图:  点击“添加帐户”会弹出“添加帐户”窗口。如图:  默认帐户列表中只有Outlook、Google、Yahoo!等国际邮箱品牌,没有国内的QQ邮箱。点击底部的“其他帐户(POP , IMAP)”,会打开账户信息填写窗口。如图:  输入你的QQ电子邮件地址,你发邮件所使用的名称。关键是密码这里,如果你填写了你的QQ邮箱密码,就会发现无法登录,添加账户失败。 原因是这里要输入的并不是你的QQ邮箱密码,而是QQ邮箱IMAP授权码。想要获取IMAP授权码需要按如下方法来操作: 登录你的QQ邮箱,点击顶部的“设置”进入邮箱设置界面,在“POP3/IMAP…服务”设置区域开启IMAP/SMTP服务。如图:  在弹出的“开启IMAP/SMTP”窗口中即可看到授权码。 把这一串IMAP授权码填写到刚才「邮件」应用的“添加帐户”窗口中。如图: 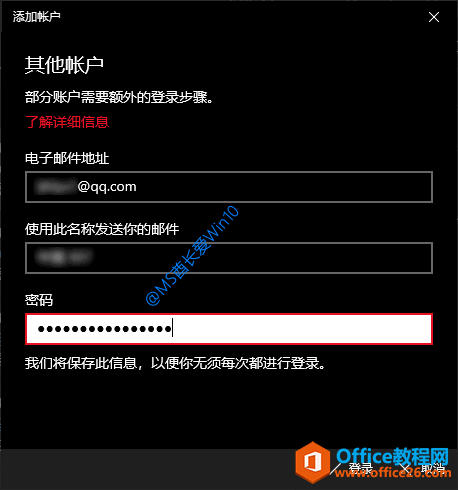 即可成功添加账户,提示“你的账户已成功设置”。如图:  现在你就可以在Win10「邮件」应用正常收发QQ邮件了。 Windows操作系统对硬件支持良好。 |
温馨提示:喜欢本站的话,请收藏一下本站!