

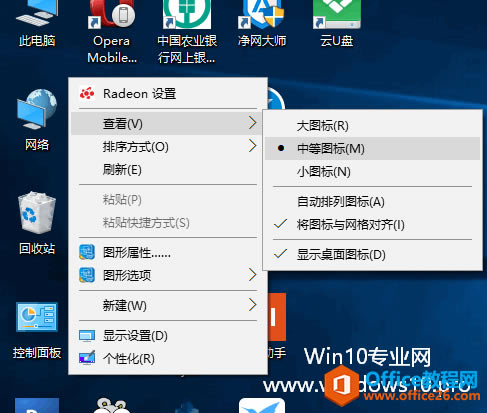
|
Windows操作系统作为优秀的操作系统,由开发操作系统的微软公司控制接口和设计,公开标准,因此,有大量商业公司在该操作系统上开发商业软件。 在Win10文件资源管理器(文件夹)窗口中我们点击右键,在“查看”下有“超大图标、大图标、中等图标、小图标、列表、详细信息、平铺、内容”等选项,也就是我们可以有这么多的方式来查看和排列文件图标。如图:
可是在Win10桌面上点击右键,你会看到图标的查看方式仅仅有三种:大图标、中等图标、小图标。如图:
那么能不能让桌面上的图标也能用上超大图标、列表、详细信息、平铺、内容等查看方式呢?其实只需用快捷键即可实现。本来这些快捷键就是文件资源管理器窗口中图标查看方式的快捷键,因为Windows桌面也是一个比较特殊的文件资源管理器窗口,所以这些快捷键同样适用于桌面。 Win10桌面图标查看方式快捷键一览表:
注:需要先选中桌面任意图标,然后再按快捷键才会起作用。 好了,现在去尝试一下吧,会让看到你电脑桌面的小伙伴大吃一惊的。 Windows操作系统对硬件支持良好。 |
温馨提示:喜欢本站的话,请收藏一下本站!