

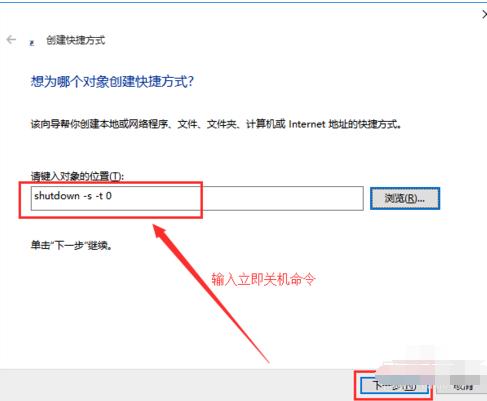
|
Windows 10是美国微软公司研发的跨平台及设备应用的操作系统。是微软发布的最后一个独立Windows版本。Windows 10共有7个发行版本,分别面向不同用户和设备。2014年10月1日,微软在旧金山召开新品发布会,对外展示了新一代Windows操作系统,将它命名为“Windows 10”,新系统的名称跳过了这个数字“9”。截止至2018年3月7日,Windows 10正式版已更新至秋季创意者10.0.16299.309版本,预览版已更新至春季创意者10.0.17120版本 今天就来为大家讲解一下系统之家Ghost Windows10旗舰版怎么设置一键关机的解决方法吧,系统之家Ghost Windows10旗舰版设置一键关机的方法可以帮助我们不经意间忘记关机的一种设置,我们可以使用系统之家Ghost win10系统旗舰版中的一键关机来进行设置电脑关机。 原版Ghost Windows10旗舰版怎么设置一键关机呢?我们经常会看电视剧就会呼呼大睡,如果这时电脑没有关机,那对于电脑来说是会减少寿命的,对于这种情况,我们可以使用自动关机的方法来预防。 Ghost Windows10设置一键关机步骤: 1、首先,鼠标右击桌面,在下拉菜单中点击“新建”,然后再点击“快捷方式”。
Win10设置一键关机示例1 2、弹出窗口,在红框中,输入shutdown -s -t 0,表示在0秒后关机,点击“下一步”。 介绍几个命令,可以创建相应的快捷方式及快捷键。 shutdown.exe -f 强行关闭应用程序 shutdown.exe -l 注销当前用户 shutdown.exe -h 休眠 shutdown.exe -s -t 时间 设置关机倒计时
Win10设置一键关机示例2 3、进入快捷方式窗口,输入喜欢的,如:"关机"、“立即关机”等自由发挥,输入与功能无关的命名,点击下方的“完成”,出现一个关机的快捷方式,这样就完成关机快捷方式的设置。
Win10设置一键关机示例3 4、设置关机快捷键:找到建立的快捷方式,在下拉菜单中点击“属性”,进入“属性”窗口。
Win10设置一键关机示例4 5、进入“属性”窗口,把光标移动到快捷键框中,然后设置快捷键,设置Ctrl+Alt+M快捷键,设置后,点击“确定”,即完成快捷键设置。
Win10设置一键关机示例5
Win10设置一键关机示例6 6、设置快捷键后,来设置快捷方式的图标。 找到设置的快捷方式,右击,在菜单中点击“属性”,进入“属性”窗口。点击“更改图标...”。
Win10设置一键关机示例7 7、弹出“更改图标”窗口,显示”文件...,选择图标,点击”确定“即可。进入到更改图标界面,可以从列表选择。如图所示。
Win10设置一键关机示例8 8、接着点击”浏览...“,选择存放目录,选择图标,点击”确定“。
Win10设置一键关机示例9 Windows 10系统成为了智能手机、PC、平板、Xbox One、物联网和其他各种办公设备的心脏,使设备之间提供无缝的操作体验。 |
温馨提示:喜欢本站的话,请收藏一下本站!