

|
根据运行的环境,操作系统可以分为桌面操作系统,手机操作系统,服务器操作系统,嵌入式操作系统等。 为了可以共享资源,很多网友会将网络打印机跟多台电脑连接,不过有朋友在升级WIN10后,不知道如何添加网络打印机呢,本教程就给大家分享WIN10添加网络打印机的详细步骤。 添加凭据 1、要保存网络密码,就必需添加到凭据才能永久保存,右键开始Win图标,选择“控制面板”; 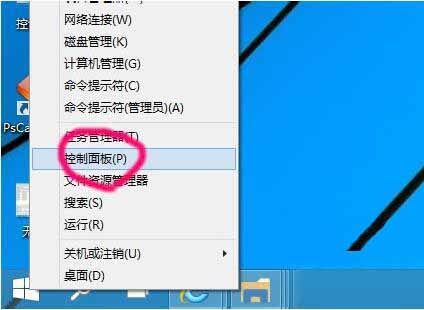 2、查看方式按小图标,找到凭据管理器; 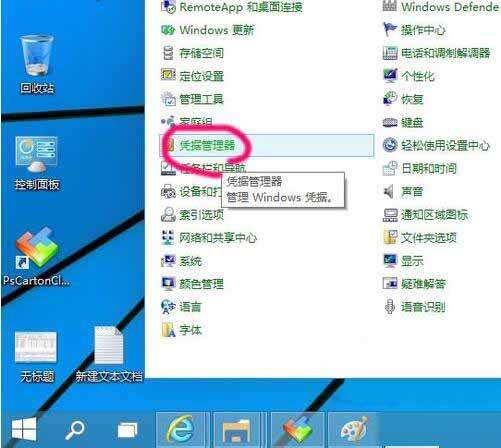 3、选择“添加Windows凭据”; 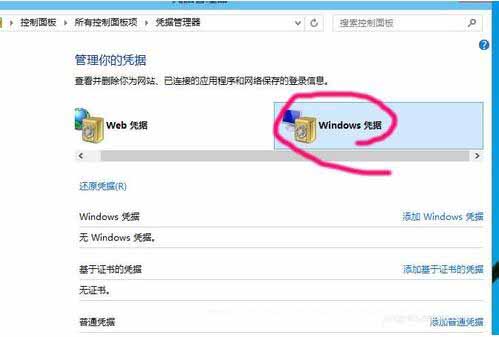 4、再点击“添加Windows凭据”,输入网络打印机的IP地址,用户密码;如 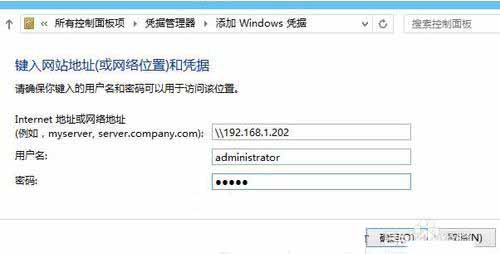 5、添加成功后,没有人为删除,会一直保存便于访问; 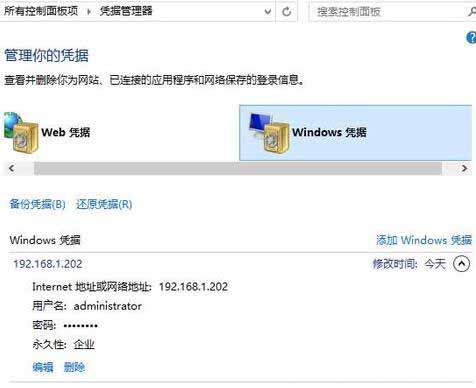 连接打印机 1、点击开始菜单; 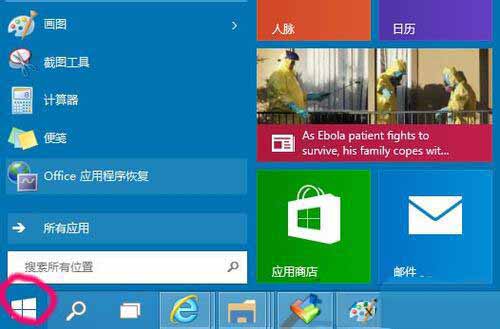 2、命令行输入目标IP地址192.168.1.202; 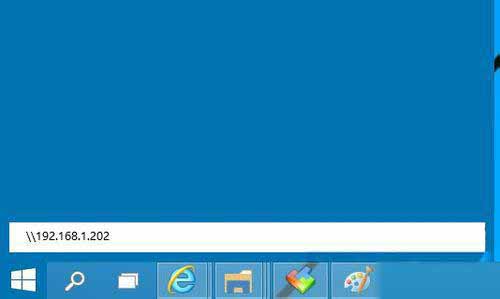 3、因为输入了凭据,不用再输入用户密码,直接登录,然后看到该电脑共享的打印机; 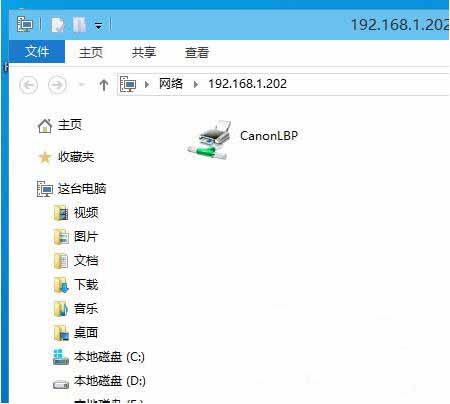 4、右键打印机选择“连接”; 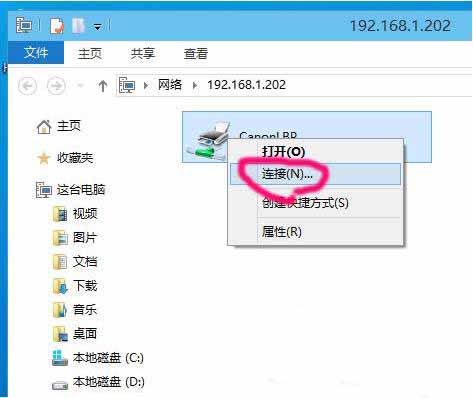 5、选择“安装驱动程序”; 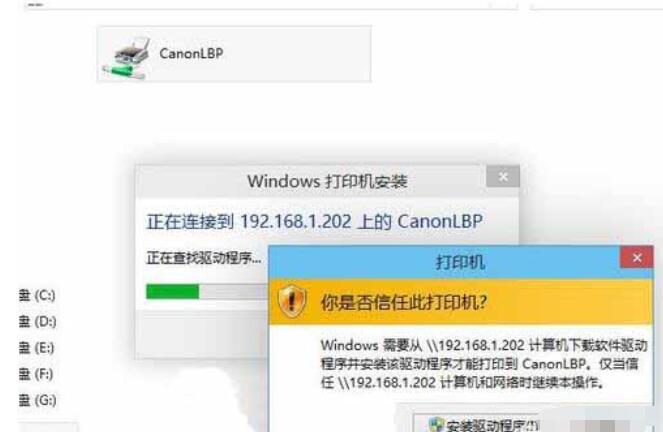 今日就快来学习本文WIN10添加网络打印机的详细步骤吧,相信在以后的使用中一定会得心应手的。 |
温馨提示:喜欢本站的话,请收藏一下本站!