

|
根据运行的环境,操作系统可以分为桌面操作系统,手机操作系统,服务器操作系统,嵌入式操作系统等。 最近很多网友表示自己不清楚Win10怎样建立多个桌面的操作,而本篇文章就来给大家讲解Win10建立多个桌面的方法,大家都来一起学习吧。 Win10怎样建立多个桌面-Win10建立多个桌面的方法
首先在Windows10桌面,右键点击任务栏的空白位置,在弹出菜单中点击“显示任务视图按钮”一项,选中该项。 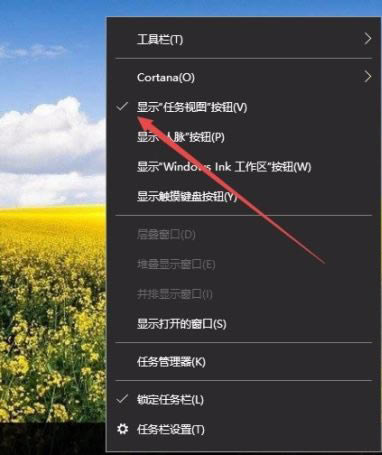
这样在Windows10任务栏左侧就有一个“任务视图”按钮了。 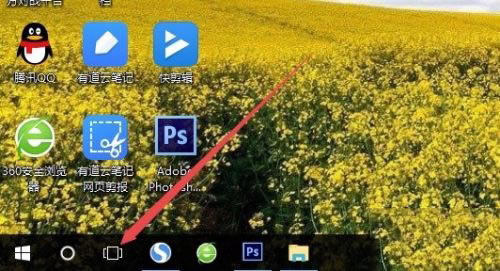
用鼠标点一下任务视图按钮,就可以方便的打开多桌面界面了,在这里可以选择使用不同的桌面。 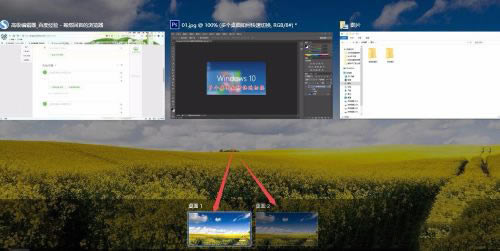
如果桌面不够用了,可以再建立一个桌面,只需要在多桌面界面点击右下角的“新建桌面”按钮就可以了。 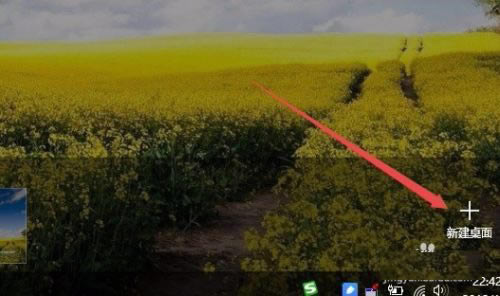
当然了, 如果桌面用不到了,也可以关闭该桌面,关闭多桌面就与关闭文件夹一样方便,只需要点击一下右上角的关闭按钮就可以了。 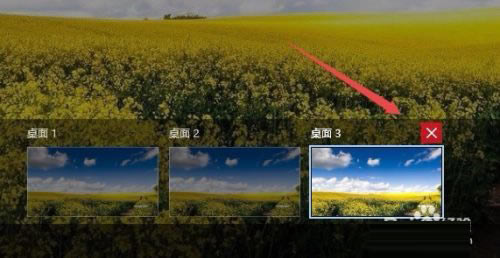
如果感觉用鼠标操作太麻烦,也可以使用Win+Tab键来进行方便的切换多桌面,这样操作起来更方便。 以上这里为各位分享了Win10建立多个桌面的方法。有需要的朋友赶快来看看本篇文章吧! |
温馨提示:喜欢本站的话,请收藏一下本站!